How to use Brave Search with Open WebUI
This guide covers the steps required to enable Brave Search as the default search engine in Open WebUI, a free and extensible self-hosted AI interface. Since both Brave Search API and any Open WebUI frameworks or libraries can evolve quickly, it’s best to always check the official documentation for the most up-to-date details.
1. Install Open WebUI using Docker
Follow the official documentation to install Open WebUI on your choice Linux, Mac, or Windows: https://docs.openwebui.com/getting-started/quick-start
There are a few ways to do this, but Open WebUI officially supports and recommends using Docker.
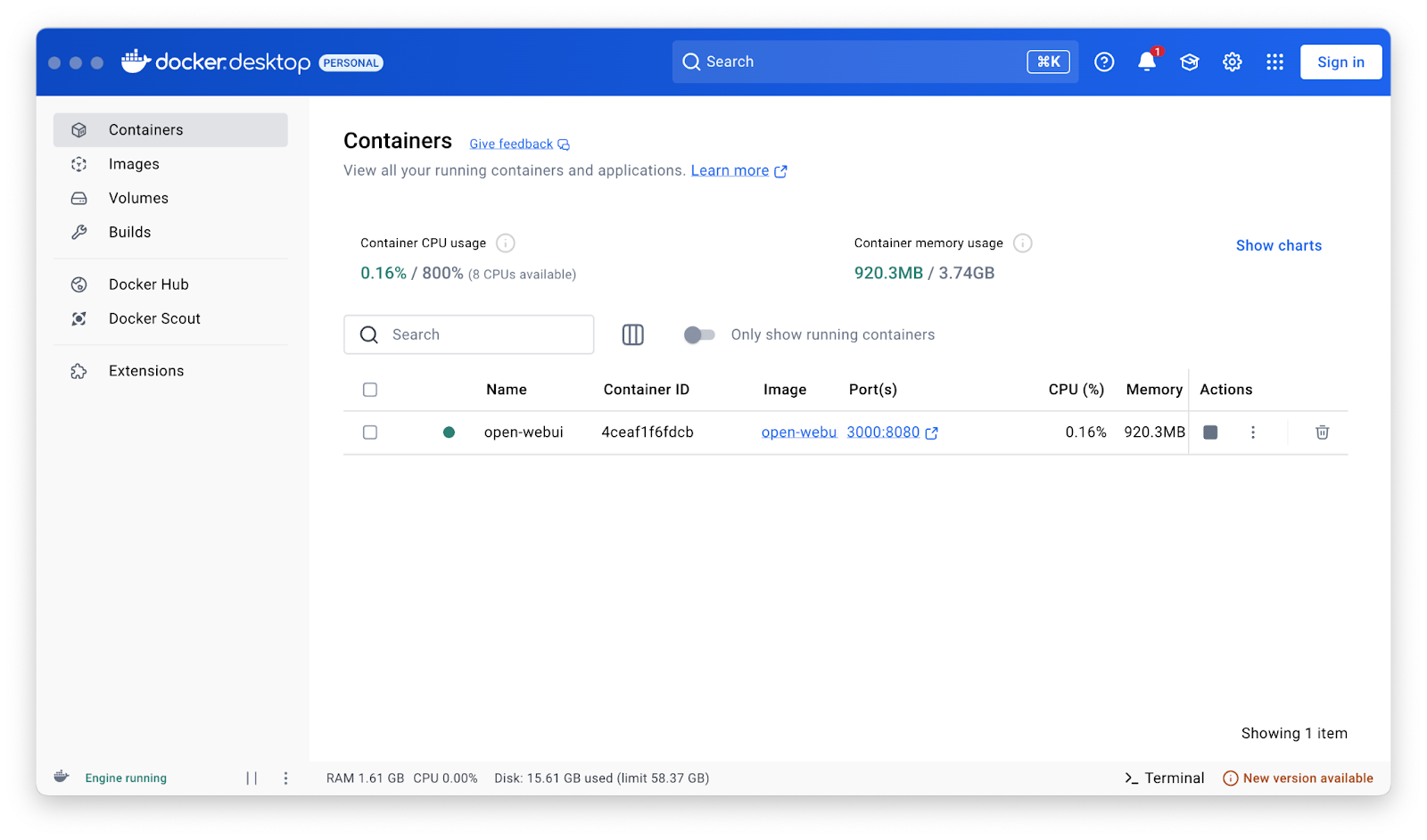
2. Access the WebUI in your browser.
Once the image is installed and running via a container in Docker, visit http://localhost:3000 in your browser. Naturally, we suggest using Brave but any major browser will do.

3. Sign-up and create a key for Brave Search API
- Register or login to a Brave Search API account.
- For use with Open WebUI, you must ensure you are subscribed to one of the “Data for AI” plans, which are found under the “Subscriptions” tab in the left hand menu of the dashboard.
- On the same menu, visit API keys and click on “Add API Key” to generate a new key. A dialogue box will appear asking you to name the key and select which of your subscribed plans to use.
Note: free plans are usually more than enough for personal use (2,000 free queries)
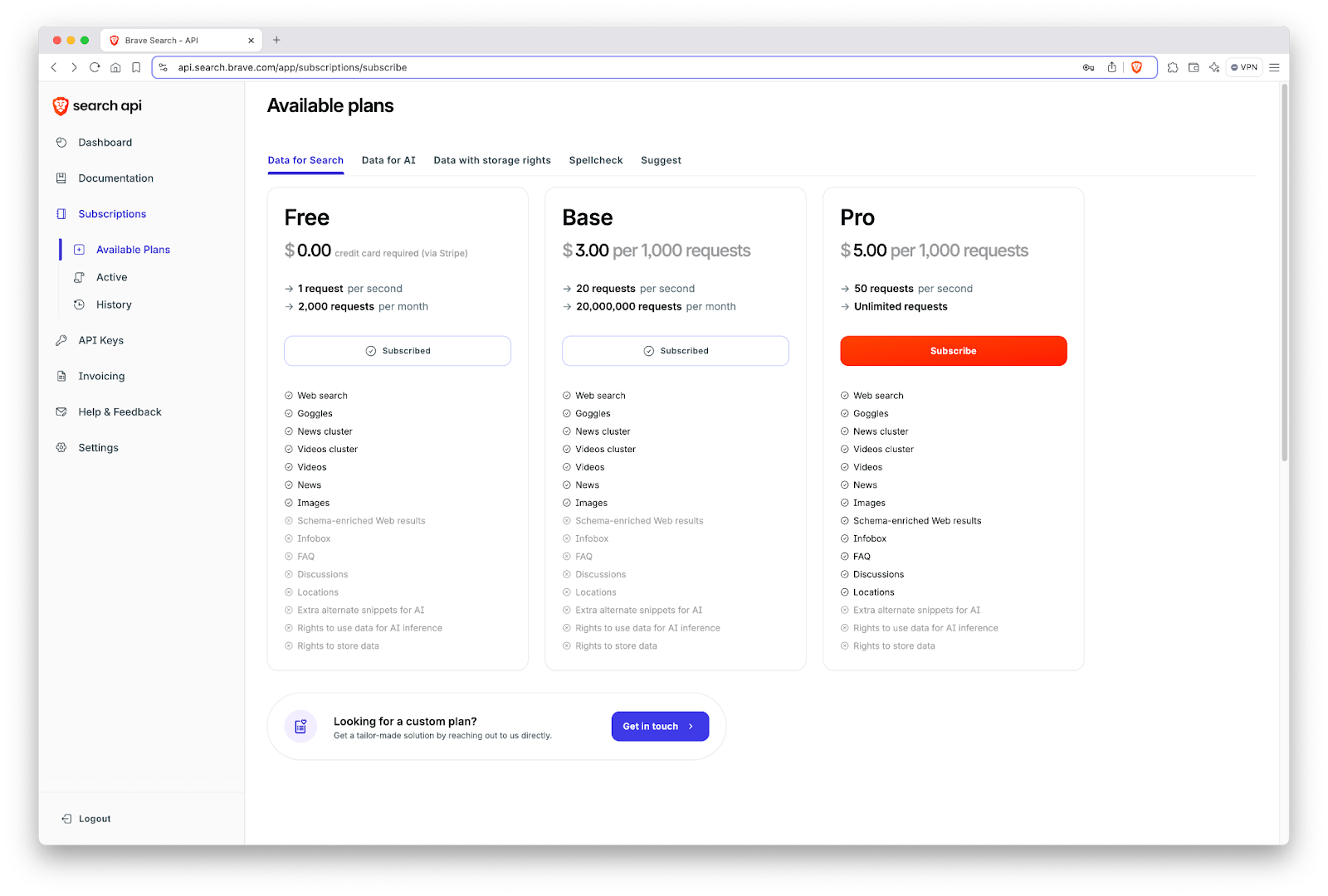
4. Add your API key to Open WebUI
Once you’ve logged-in to Open WebUI using the earlier steps, navigate to http://localhost:3000/admin/settings.
Next, on the left rail, select “Web Search” from the list of options.
On the right hand side of the screen, toggle “Enable Web Search”.
Then, from the list of search engines, select “brave”.
Finally, paste in the API key you created in the Brave Search API dashboard and hit “Save” in the bottom right corner.
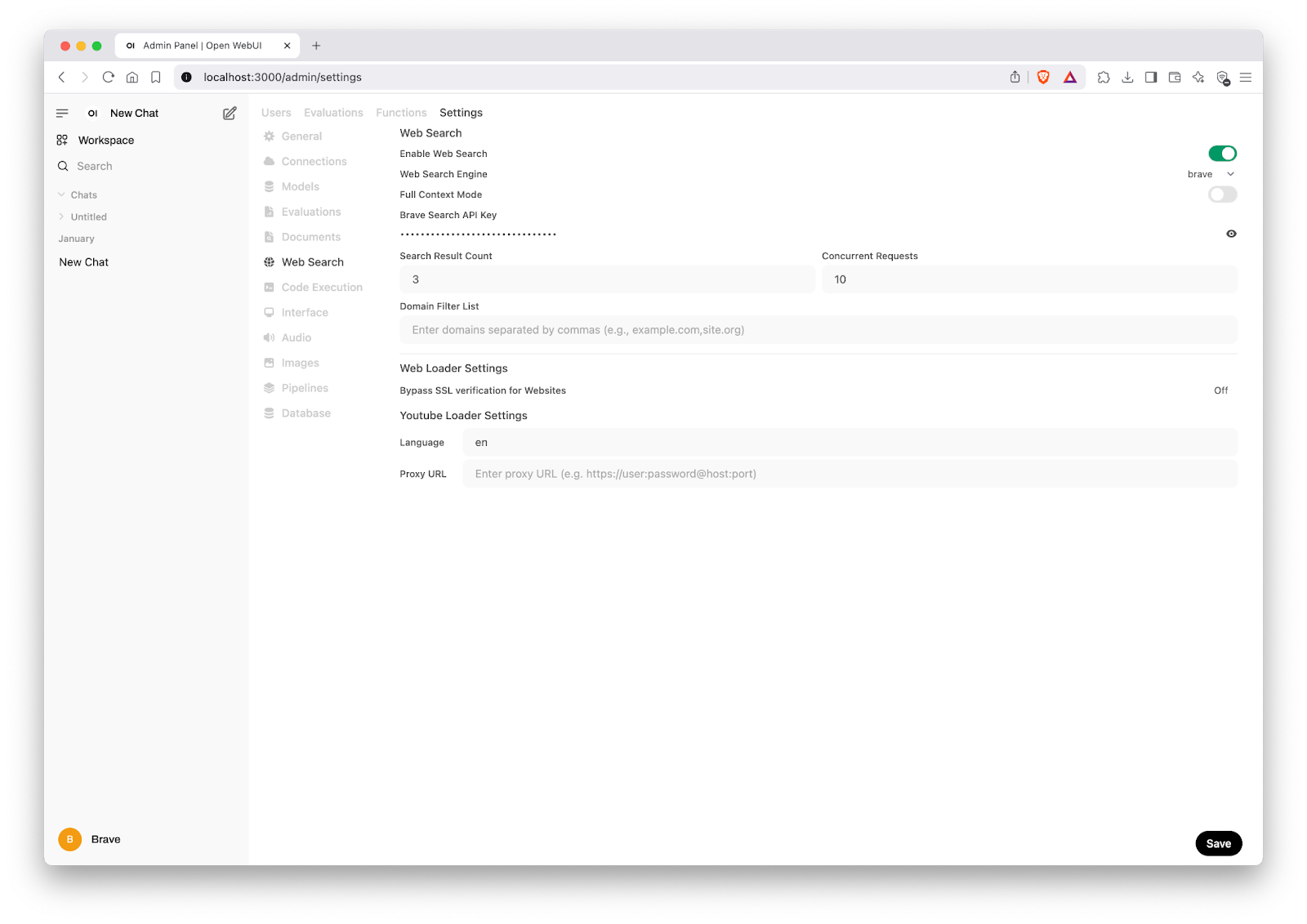
5. Test it out
Note: You’ll need to have a Large Language Model (LLM) connected to the UI. You can use hosted models via API keys, or you can host your own local model. In this case, we’re using Ollama, and following their official guides for setting up Ollama with Open WebUI.
- Click “New Chat” in the upper left corner.
- In the chat/search bar, hit the plus button and toggle “Web Search”
- Type in something like “Tell me a random fun fact about the Roman Empire” and watch your custom chatbot answer with the help of Brave Search.







