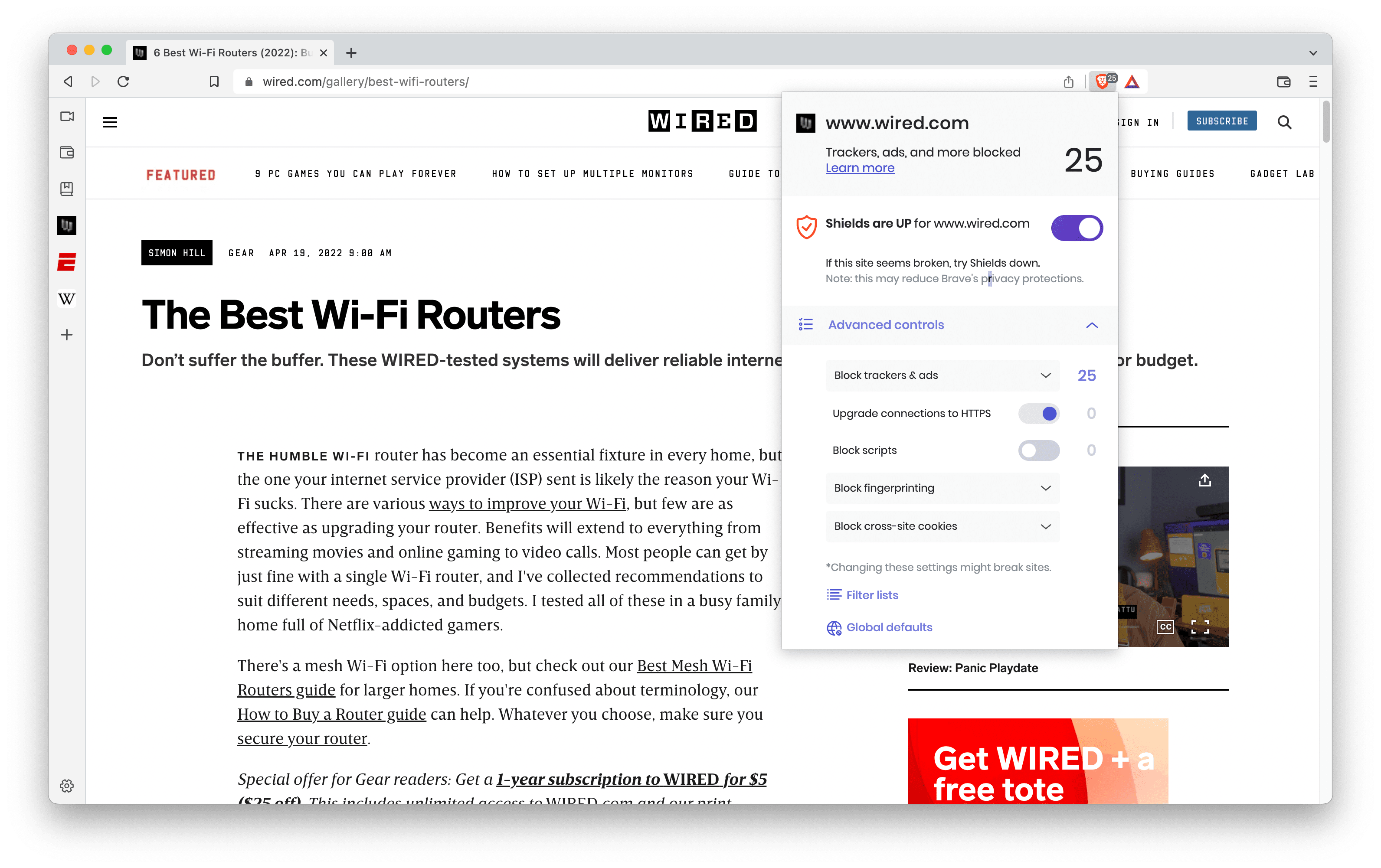
Protection against online tracking
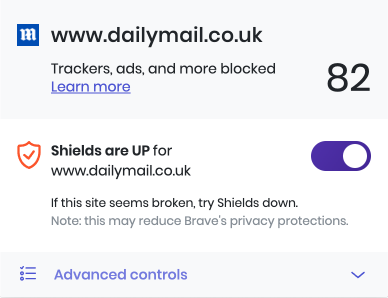
Default protection, no set up required
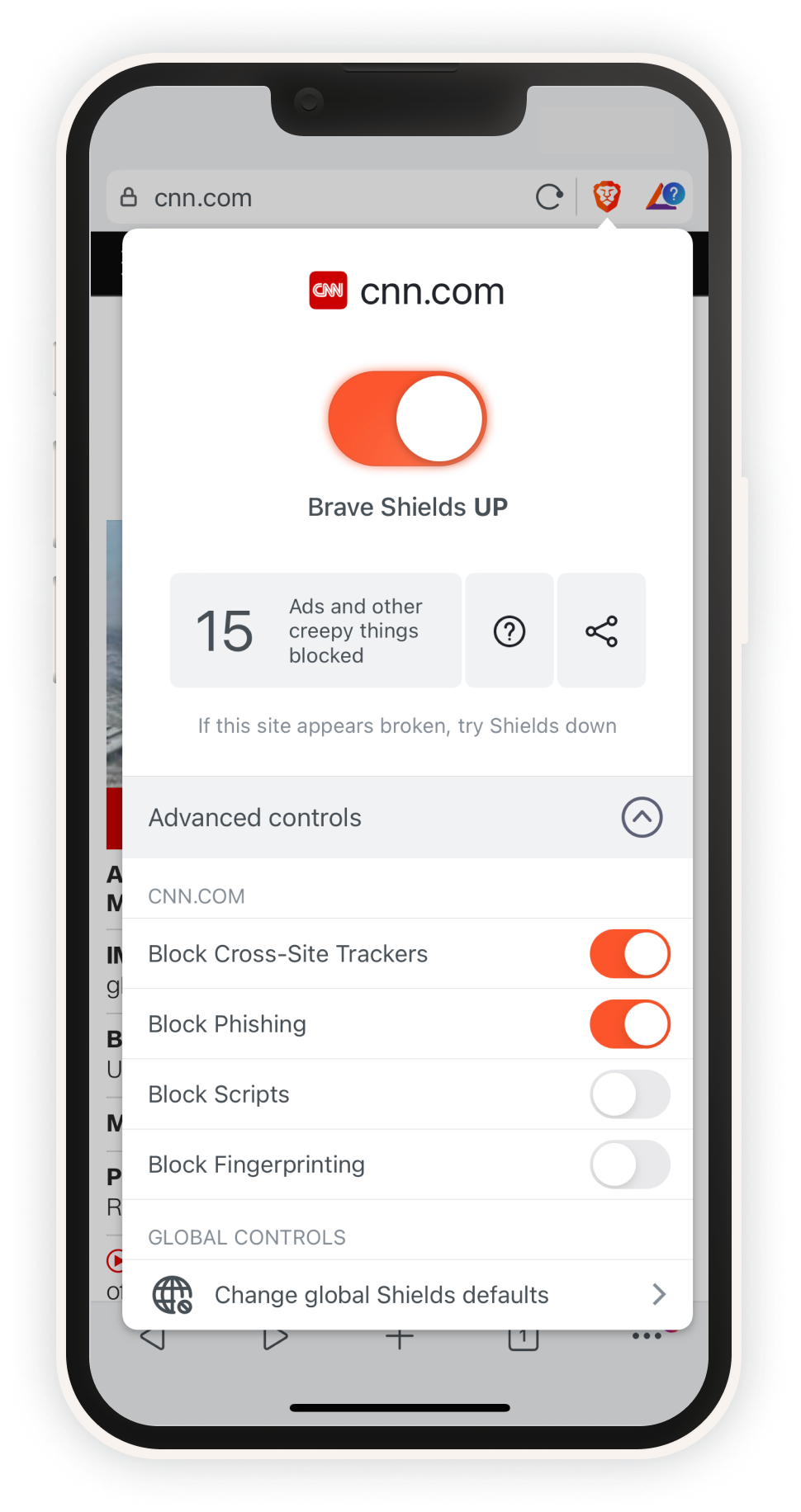
See Shields in action
 in the address bar of any page to find out.
in the address bar of any page to find out.
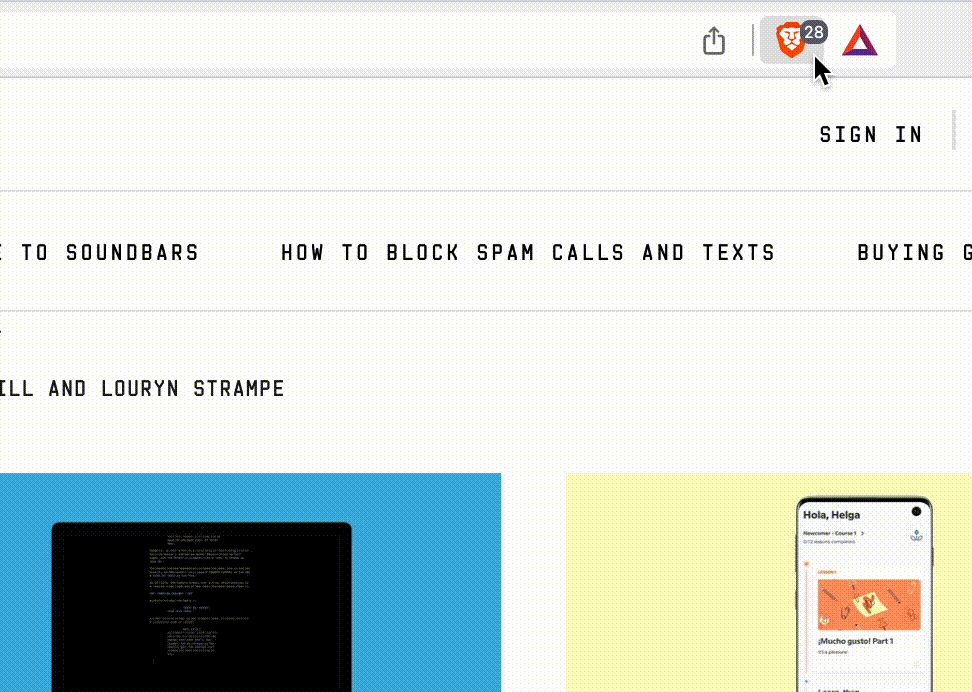
Privacy you can control

A long list of what Shields can do
By default, Brave has the strongest privacy protections of any popular browser. And Shields are a core part of that protection. Here’s a long list of what they can do:
Block third-party ads & trackers
-
Third-party ad & tracker blocking, on every page you visit. Available in Standard and Aggressive mode.
-
Resource replacement: Brave will block-and-replace problematic resource scripts with a stripped-down, more private version that still allows the page to function.
-
CNAME uncloaking: Some third-party trackers use cloaking tactics to hide where code really comes from, and circumvent ad blockers. Brave can see through this evasion, and stop it from happening.
Cookie partitioning
-
Block cross-site cookies, and thus prevent site-to-site tracking.
-
Ephemeral storage: Block third-party application storage (e.g. what’s used with cookies), but replace with a temporary, auto-deleted storage that still allows sites to function.
Fingerprint randomization
-
Randomizing browser APIs: Brave prevents sites from tracking you based on your browser fingerprint by slightly randomizing (or occasionally removing) the browser features trackers use to follow you. For example, Brave randomizes APIs that are vulnerable to fingerprinting to ensure both privacy and site functionality. It also blocks highly identifying APIs.
-
Block browser-language and font fingerprinting: Brave further strengthens its fingerprinting protections by preventing users from being identified based on preferred browser language.
Phishing protections
- Brave can alert you if the site you’re trying to visit shows evidence of phishing, malware, or other bad intent.
FAQs
-
To start, Brave applies filter lists from the EasyList and EasyPrivacy projects, the uBlock Origin project, and lists Brave has generated internally. By pulling from many different tracking protection lists, Brave blocks more unwanted trackers and resources than any other popular browser. Brave also funds and supports the maintenance of tracking-protection lists to support the privacy community. And we apply system-wide protections to prevent trackers from tracking you, even in cases where the tracker doesn’t appear on a list.
-
Your digital fingerprint is the unique set of data points (like your graphics hardware, audio hardware, device type, and more) that, when combined, could help identify you online. By default, Brave protects you from tracking based on your browser fingerprint, by randomizing that fingerprint. The Brave browser makes you look different to every site, each time you restart the browser. This prevents sites from using fingerprinting to track you across sites or even from one online session to another.
You can test these protections yourself with the Electronic Frontier Foundation’s Cover Your Tracks fingerprinting tool.
-
Brave blocks both third-party cookies and third-party storage (e.g. storage in iframes) by default; some other privacy-focused browsers do, too. What’s unique about Brave is the lifetime of the partitioned storage (i.e. that it’s “ephemeral”). Brave’s approach limits tracking, and provides much stronger protections than any other browser.
-
Yes. But know that with Shields down, some of the privacy protections of Brave will be disabled. If you see a site that’s not working, first verify that the site is trusted before putting Shields down.
If you still want to disable Shields, click the
icon in the address bar and turn Shields off. If the site then works as expected, click the “Report a broken site” button so our developers can investigate and try to fix the broken functionality for other users.
Note that toggling Shields off will only disable for the particular site you’re viewing. Shields will still be up for other sites you visit.
-
Standard is the Brave default. It applies the blocking and filtering approaches that the browser thinks provide the best privacy for the most users.
The Aggressive option, by contrast, applies an even greater number of protections, even if that means an increased risk of breaking sites.
Learn more, and see a detailed tabular view of the differences.





