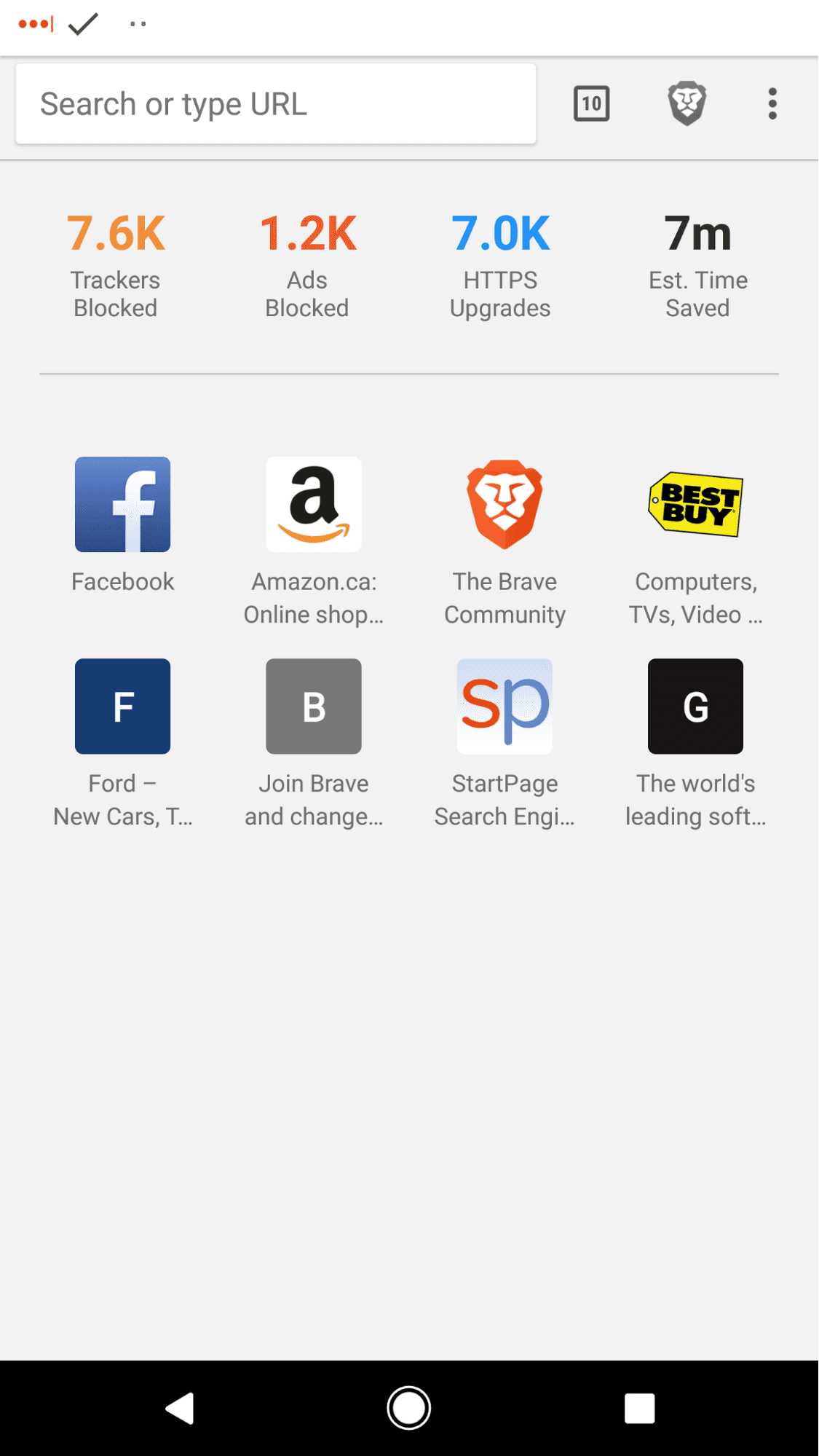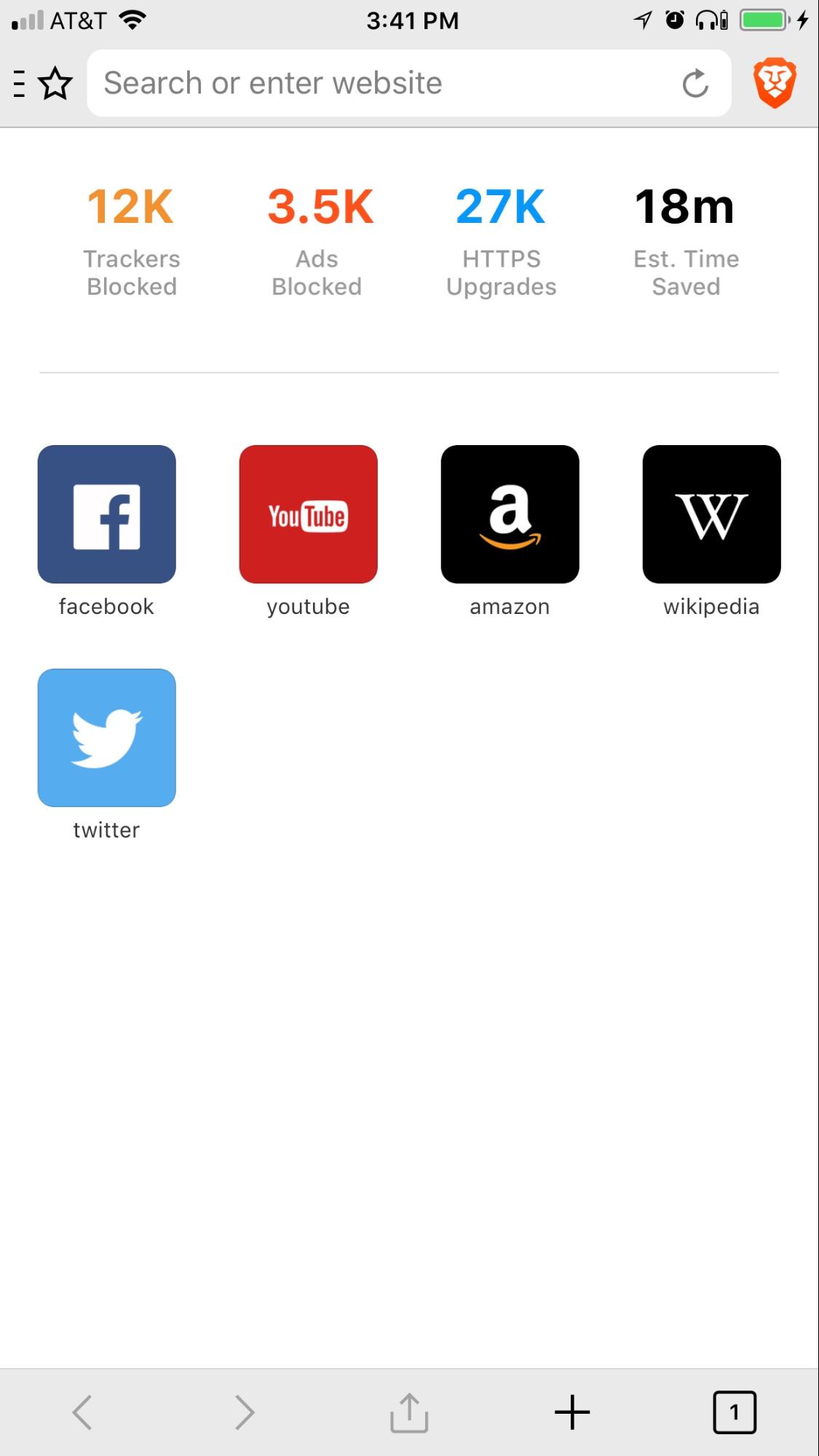Tips and Tricks for Brave on Your Phone
Brave Browser for Android Passes One Million Downloads; New Brave iOS 1.5 Now Available, with Support for iPhone X
Tips and Tricks for Brave on Your Phone
Brave on Android recently exceeded one million downloads in the Google Play store. The app design provides easy access to Brave Shields. This feature, accessed by clicking on the lion in the URL bar, controls per-site settings that preserve privacy. Users can now also play audio streams in the background.
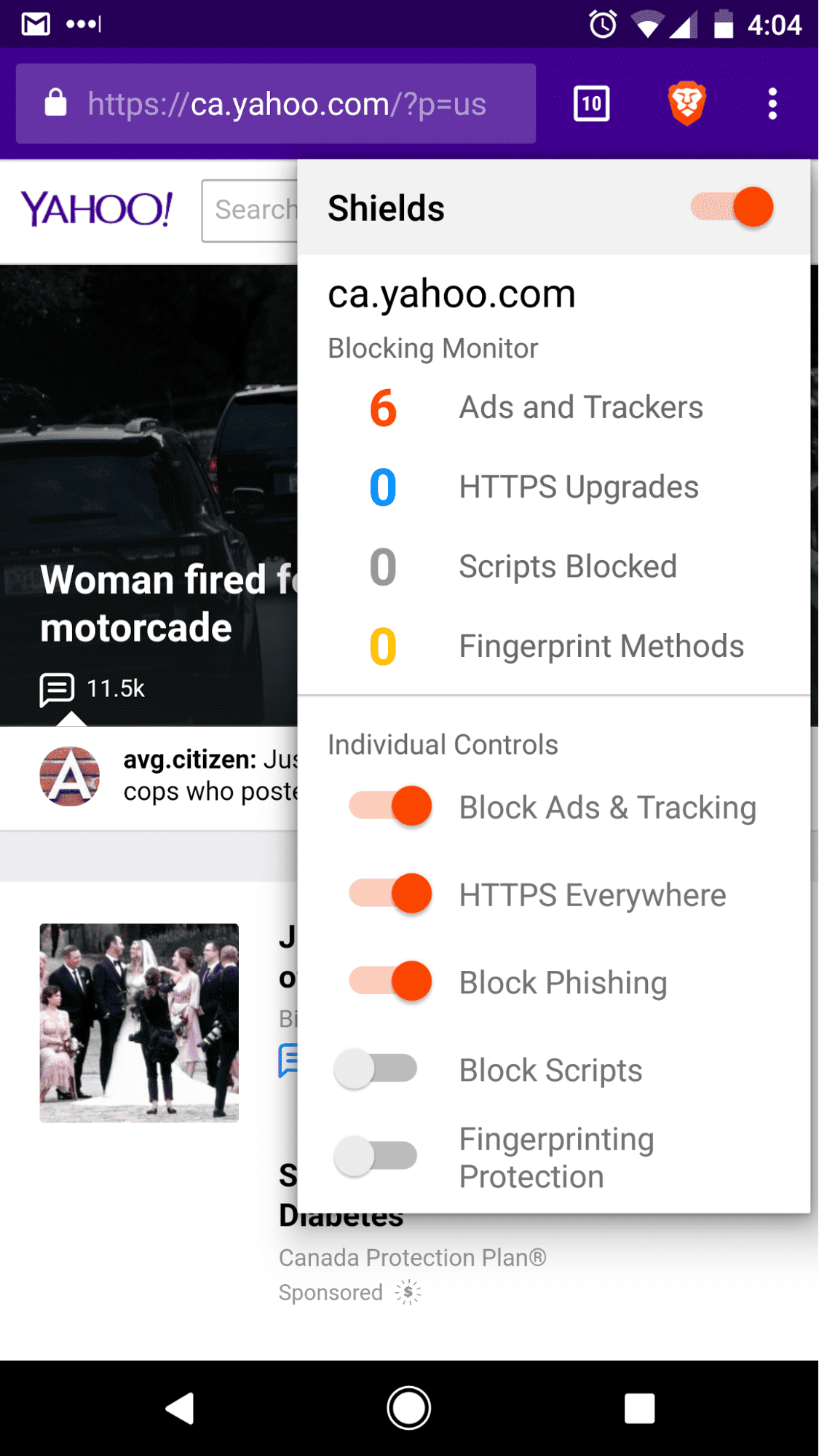
Brave for iOS has a new release (version 1.5) available for download in the Apple App Store today. The app supports the new iPhone X, features major performance enhancements, and has an updated ad-blocking library for improved coverage. The tab bar is now also on by default.
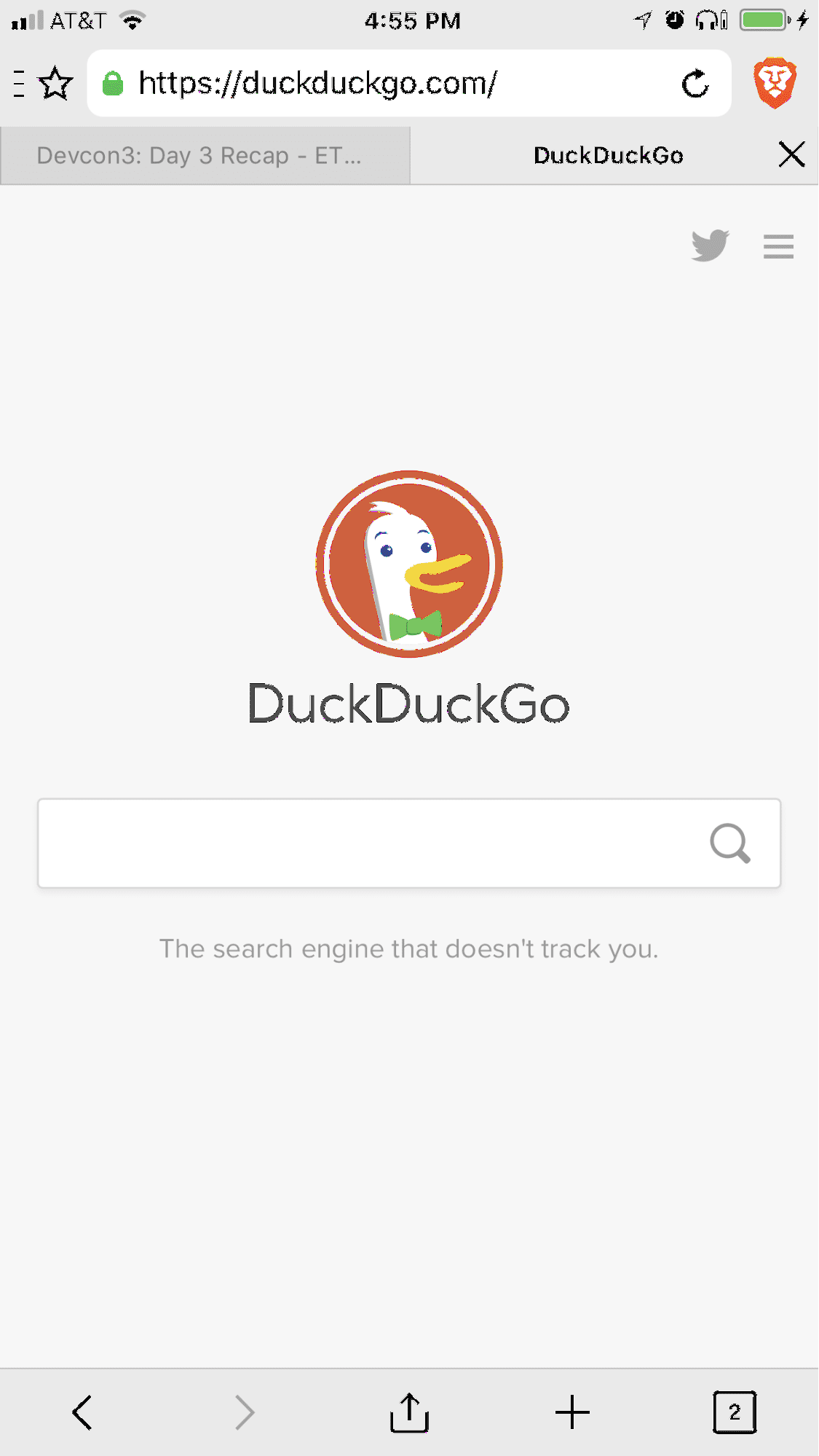
If you’re using Brave, you’re potentially saving up to $23 dollars a month in data charges by blocking ads and trackers (and the nasty malware that could come with those). You’re also experiencing a faster mobile browser, one that loads major news sites 2 to 8 times faster than Chrome and Safari on Android.
You can take your Brave browsing to the next level, whether on Android or iOS, by learning some nifty app tips, including handy swipes and updated menu items.
Here are the top ones for Brave on Android:
- You can swipe between opened tabs via the address bar: swipe left for previous, right for next.
- Swiping down on the address bar takes you to a preview of all tabs. You can then swipe them off to the left or right to close.
- Enabling Reader Mode can be done in just 2 steps:
- Go to chrome://flags
- Set “Reader Mode triggering” to Always (Find in page helps).
- Saving pages for offline reading is a snap: Open a webpage, click 3dots menu (⋮) on the top right, click on Download icon. You can then find your saved pages in 3dots menu->Downloads.
- Opening websites in Desktop Mode only requires going to Settings->Site settings->Desktop Mode. New pages will use the desktop versions of websites once you turn on the switch.
- Changing the default search engine is simple by going to Settings->Search engine, and selecting your favorite search engine from the list (Brave on Android has over 22 options! This includes privacy-focused ones such as DuckDuckGo, DuckDuckGo Lite (DDGLite for those who may have a spotty connection), and StartPage).
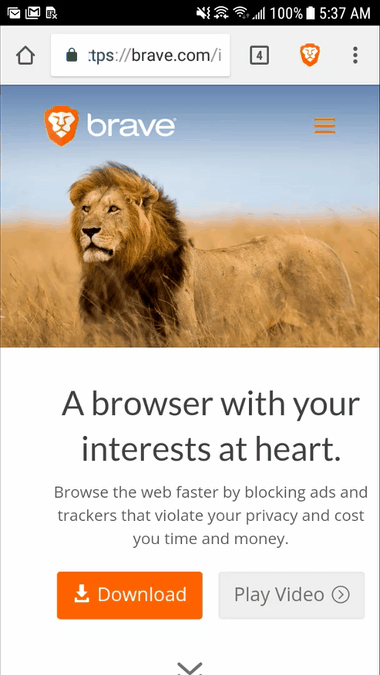
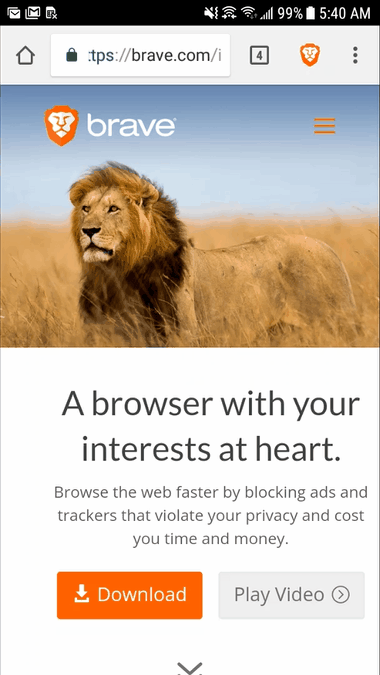
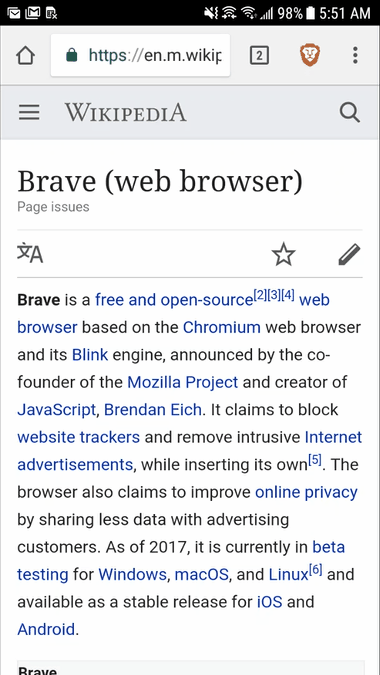
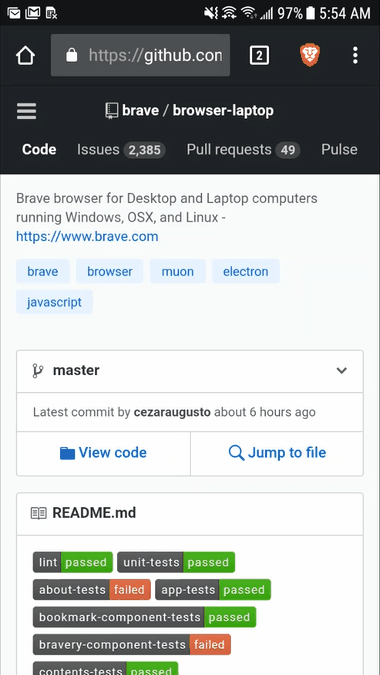
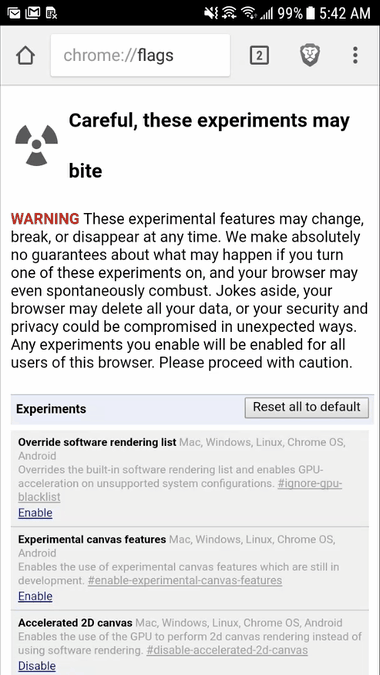
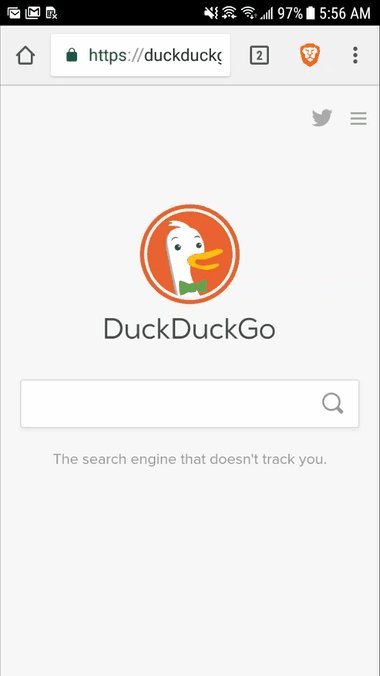
We’ve also collected a set for Brave on iOS devices:
- You can switch between open tabs on Brave for iOS by swiping left or right on the bottom toolbar.
- Closing the current tab or all open tabs is simple by pressing and holding the tab indicator icon on the bottom toolbar.
- Opening a new tab or a new “Private Tab” can be done by pressing and holding on the new tab button in the bottom toolbar.
- Opening all bookmarks in a bookmark folder is done by pressing and holding on the folder in the bookmarks sidebar, and selecting “Open All.”
- Organizing your open tabs is easy by pressing and holding on the tab and dragging it to a new location.
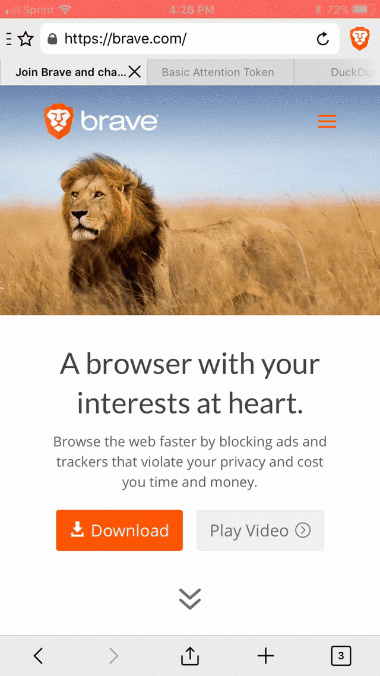
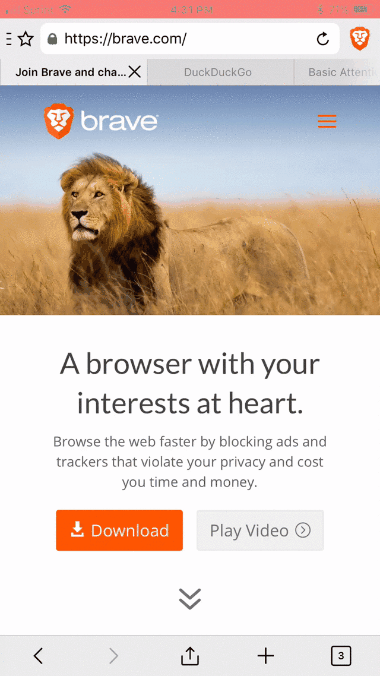
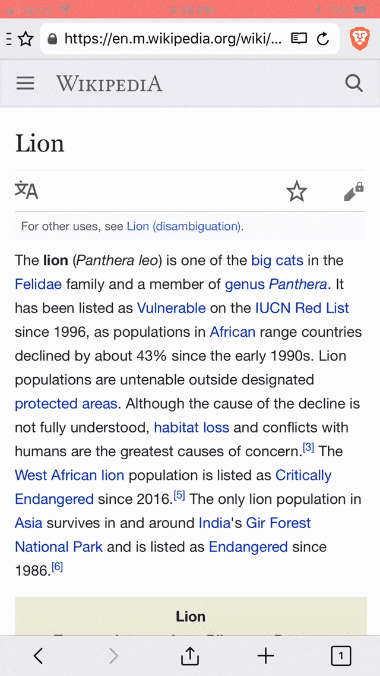
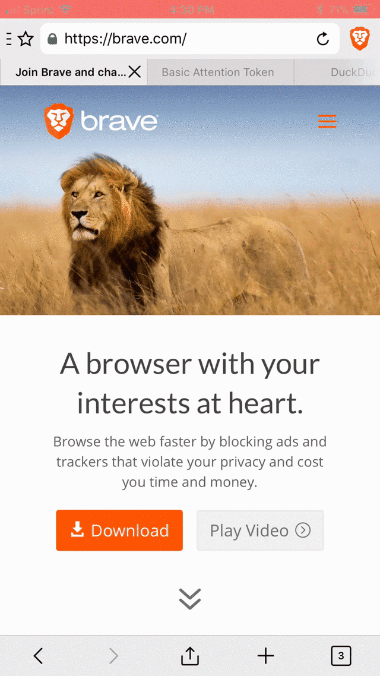
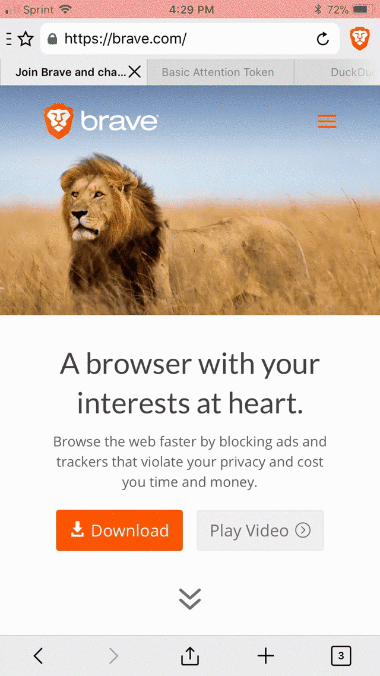
Last thing, but not least: Be sure to check your Brave Stats to see how much time you’re saving. Brave estimates the daily minutes you save (about 5 seconds of load time per page on a typical cell connection), and that amounts to hours of saved time. Users can take a screenshot of their Brave Stats, including the number of ads and trackers blocked, and share them with @Brave on X (formerly Twitter) with the #BraveStats hashtag!