Brave for Android now lets you block annoying page elements with a tap
This is the 34th post in an ongoing series describing new privacy features in Brave. This post describes work done by Vadym Struts (Senior Software Engineer) and Kleant Zogu (Mobile Product Designer) and was written by Shivan Kaul Sahib (VP, Privacy and Security).
Brave for Android 1.78 introduces a new Shields option called Block Elements, which lets you tap any on-page annoyance and hide it.

Most websites are crowded with visual clutter, largely due to third-party advertising. This problem is even worse on mobile devices, where limited screen real estate makes every banner feel even more intrusive, especially on news or recipe websites. Brave already protects you from many of these annoyances by automatically stripping away third-party ads and trackers, cookie consent notices (read more about how we’re automatically detecting cookie consent notices) and those “Open in app” prompts. This ensures a safe and pleasant browsing experience the moment you download Brave.
Now, Brave for Android takes this annoyance blocking a step further by allowing you to manually hide any remaining page clutter. This could be a sidebar of “Trending” clickbait, a promo banner you can’t close, or anything else that gets in the way of focusing on the content you care about.
The Block Elements feature already exists on desktop, but we’ve revamped the experience there to improve its usability and better align with Android.
How to block elements
Android
To block unwanted page elements on Brave Android:
- Tap the Shields icon in the address bar.
- Tap Advanced controls.
- Tap Block element.
- Tap the page element you want to block.
- Press the Block Elements button.
The unwanted page element will now be hidden.
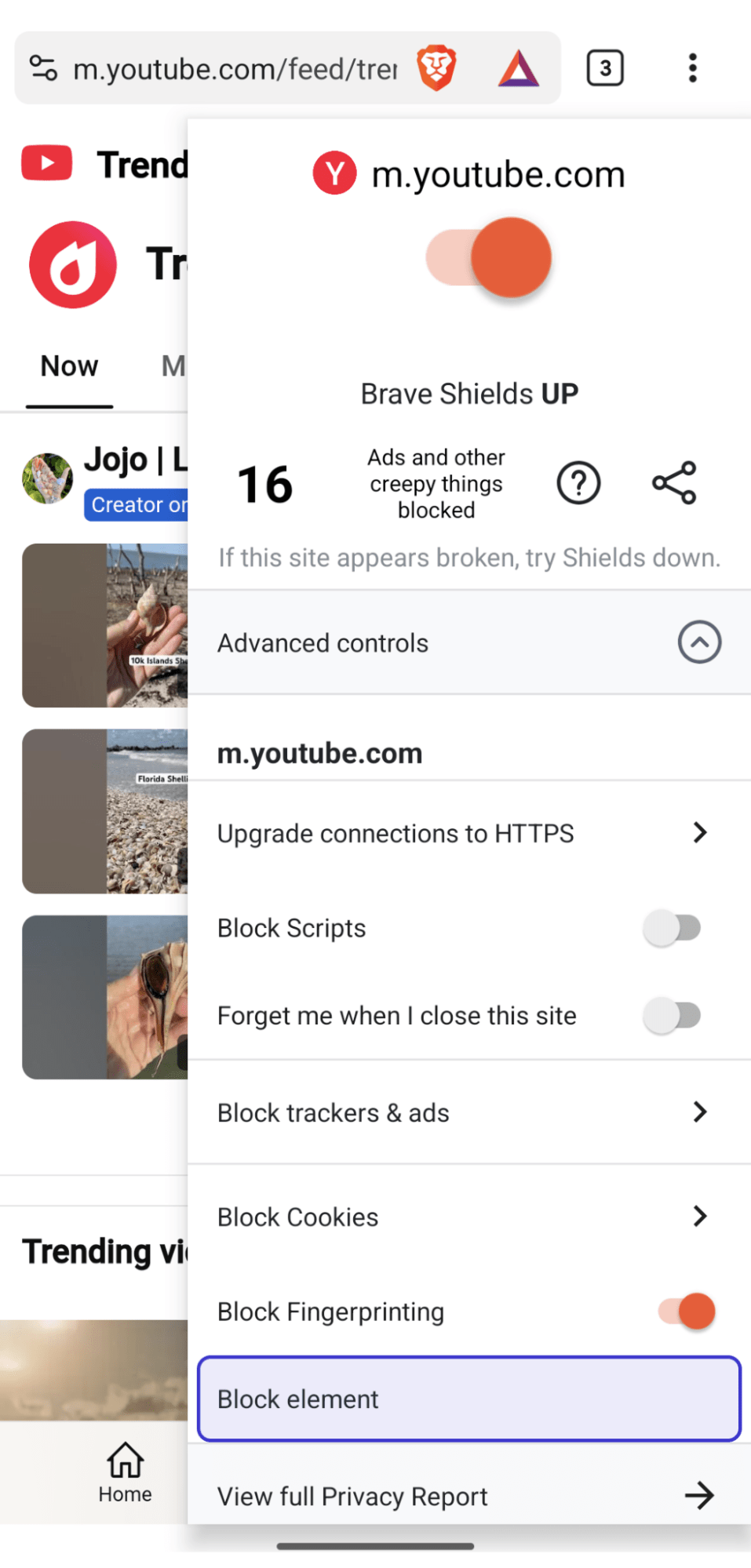
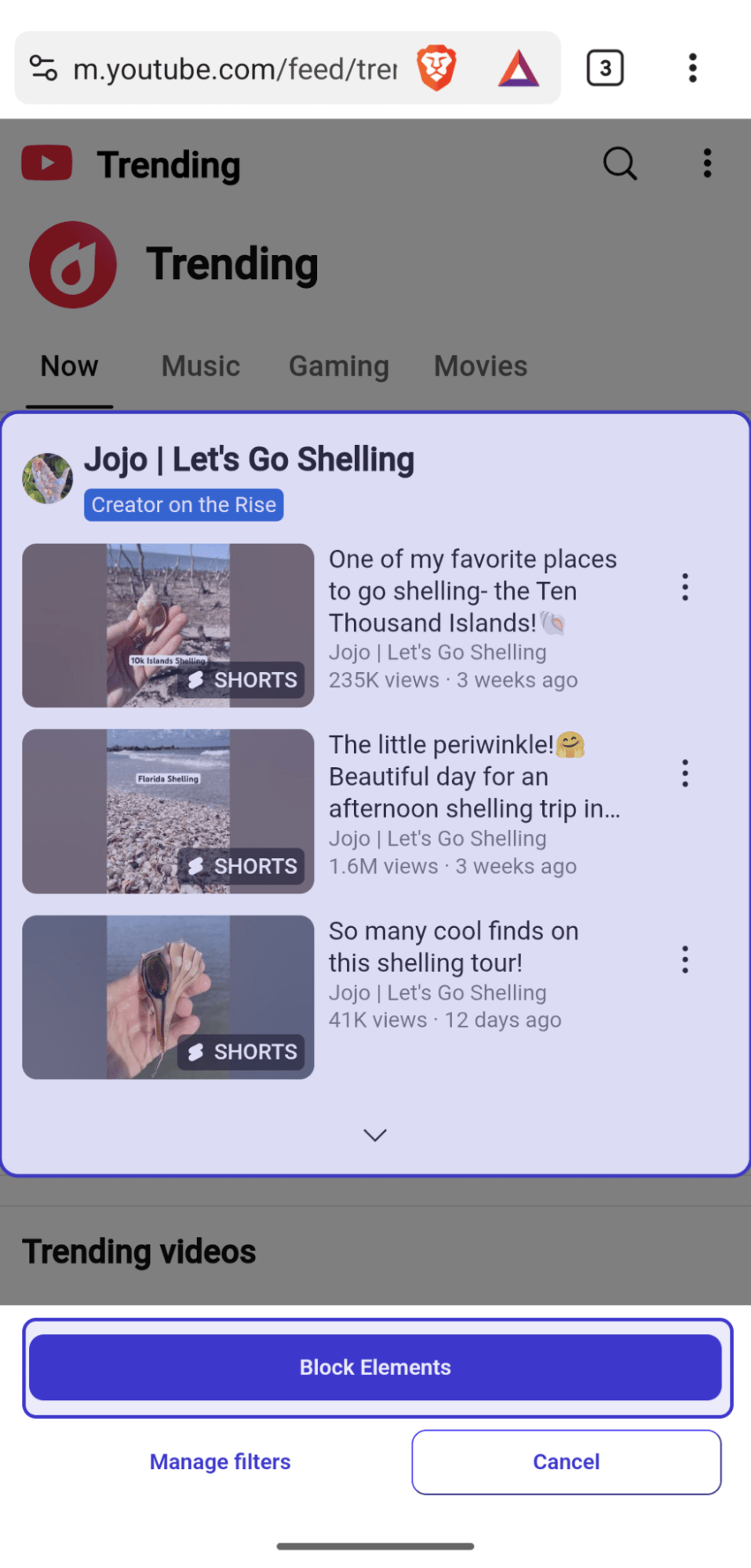
Desktop
To block elements on Desktop:
- Right-click on the page you’re viewing.
- Select Block elements.
- Select the element you want to block.
- Press the Block Elements button.
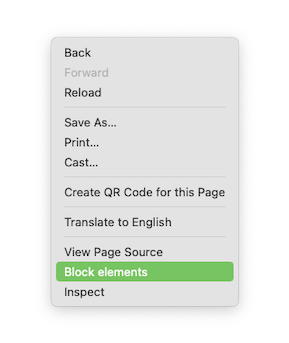
Clear all blocked elements
On both Android and desktop, you can easily undo your changes and bring back blocked elements for a website:
- Open Shields.
- Click or tap Clear all blocked elements.
Note: This action will only clear rules for the website you’re currently viewing. Also note that the Clear all blocked elements option will only appear at the bottom of the Shields panel if you have any blocked elements on the page.
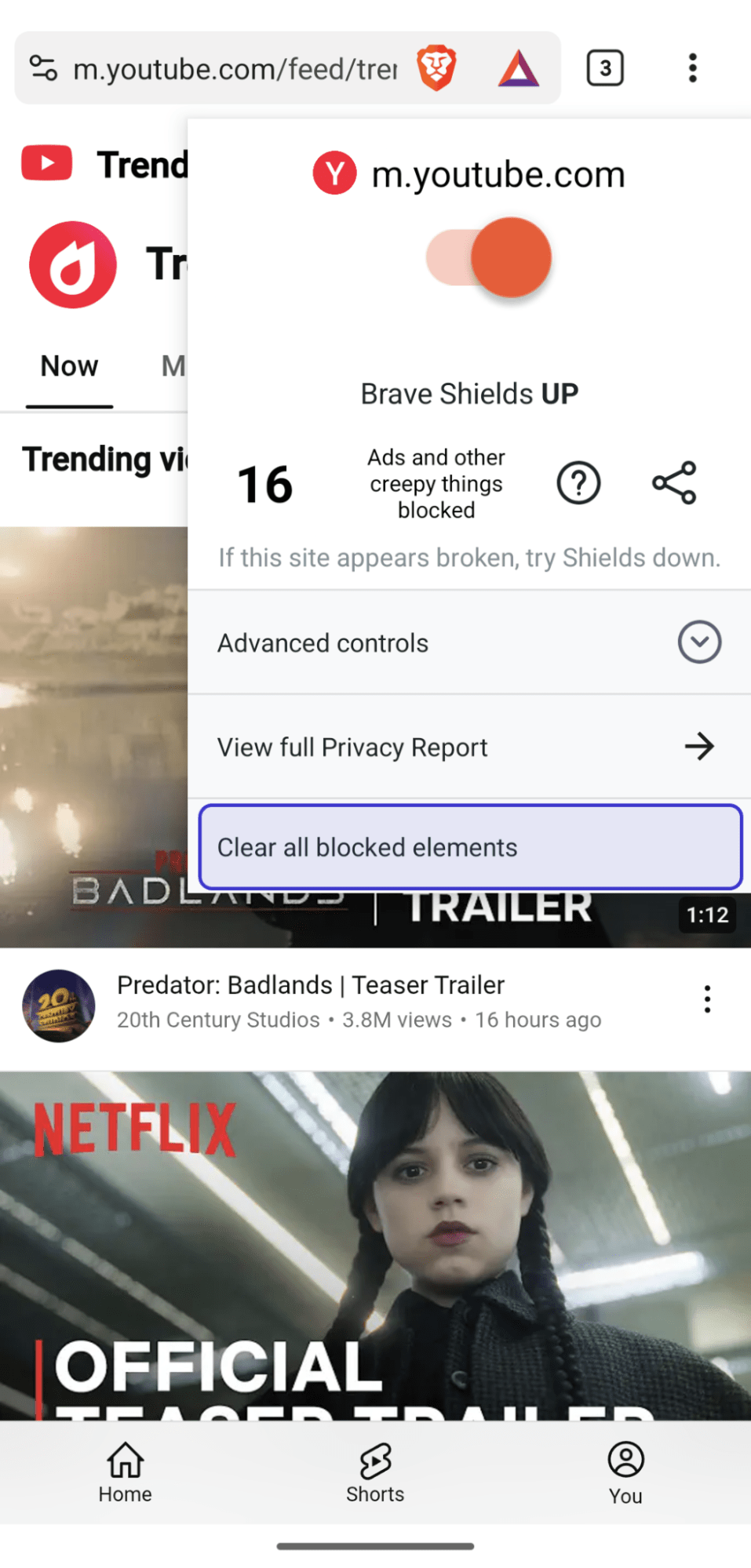
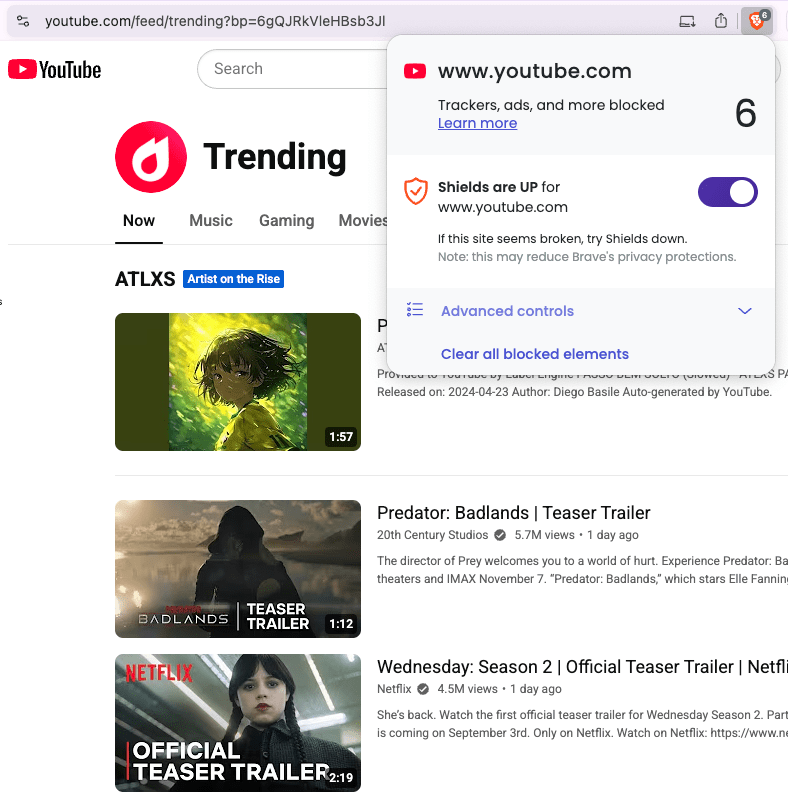
Customizing blocking rules
Under the hood, the Block Elements feature works by adding custom, cosmetic filter rules for individual sites. To see all of your per-site custom rules, you can press Manage filters while selecting elements to block. Alternatively, you can navigate to brave://settings/shields/filters on both Android and desktop.
On desktop, you can also find other elements at the same DOM level by moving the slider. This can be useful to block multiple related elements or narrow down the block. Click Show rules to see the changing cosmetic rules.
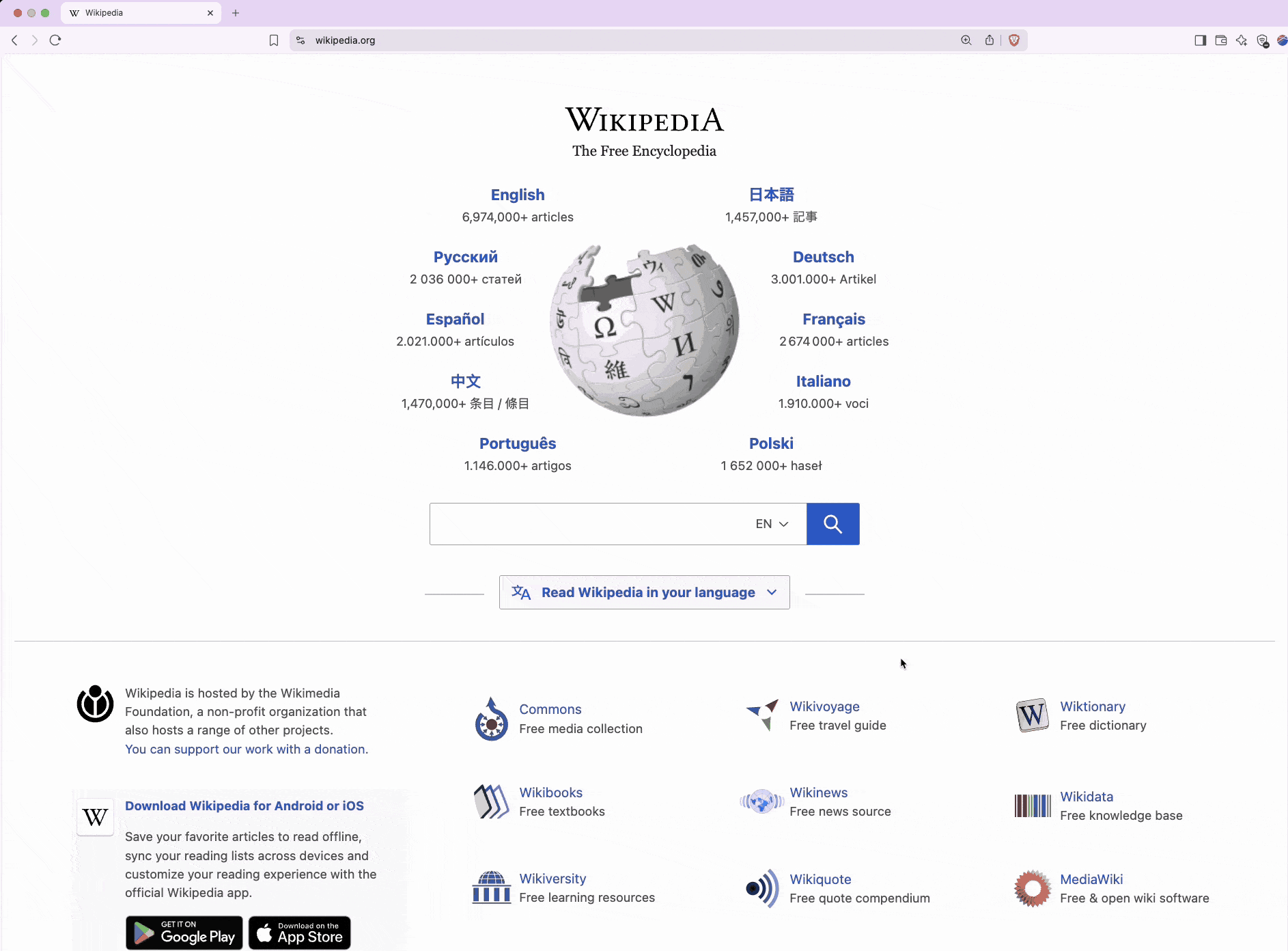
User-friendly privacy features
Similar to the Shred feature on iOS, we designed Block Elements on Android to be a usable and fun feature that gives you more control over your browsing experience. However, note that blocking elements on a page might cause the website to break, especially if the website changes over time. If a page suddenly looks odd (for example, the page is blank or has unusable buttons) tap Clear all blocked elements to undo your changes for that page.
As always, let us know what you think on community.brave.app, GitHub or social media.






