Brave browser now features vertical tabs for desktop users, maximizing on-screen space
Brave’s vertical tabs feature is now available for users to experience a new way to manage open tabs. With today’s 1.52 desktop release, the vertical tabs setting is available to Brave users on Windows, macOS, and Linux.
How do vertical tabs work?
Enabling the vertical tabs setting relocates your open tabs from the top of your browser window (i.e. above the address bar) to the left side of the window, where they’ll appear stacked vertically rather than horizontally. To do so, right-click an existing horizontal tab and select “use vertical tabs” from the menu.
With open tabs arranged vertically, you’ll be able to scroll through them as needed. To open a new tab, simply click the button to create a new tab at the bottom of the vertical tabs sidebar.
There are additional settings you can adjust to further customize your vertical tabs experience, which we’ll get to shortly.
The advantages of vertical tabs
Vertical tabs help to eliminate overcrowding your browser window, and to increase your on-screen real estate.
Identify open tabs more easily
The more horizontal tabs you have open, the smaller and more squished they become—often to the point of not being able to read any text on the tab. Vertical tabs, however, provide much-needed breathing room, allowing for more information to be displayed at a glance, so you can find the tab you’re looking for faster.
Use on-screen space more efficiently
Computer screens are almost always wider than they are tall, meaning you have more screen real estate left-to-right than you do top-to-bottom. By relocating tabs from the top of your window to the side, you maximize your available on-screen space.
Early feedback shows users love vertical tabs
While you may experience a short adjustment period as you become accustomed to vertical tabs, most users love the experience and don’t plan on going back.
“This, along with tab groups, should help me better organize my almost 300 tabs (!). Before, I used an extension called “Tab Manager Plus for Chrome” along with separating the tabs in multiple windows to keep things just enough organized to be usable. (yes I’m lazy I know). I was considering switching browsers, but thankfully now I won’t have to do that.” - Brave’s vertical tabs user
Customize your vertical tabs experience
By default, enabling vertical tabs will relocate your open tabs to the left side of your browser window. (This keeps the right side of your browser open to access Brave’s Sidebar feature, which provides quick access to your bookmarks, reading list, Brave Wallet, Brave Talk, and more. To enable Brave’s Sidebar, click on brave://settings/appearance in the Brave browser and enable / disable the Sidebar.)
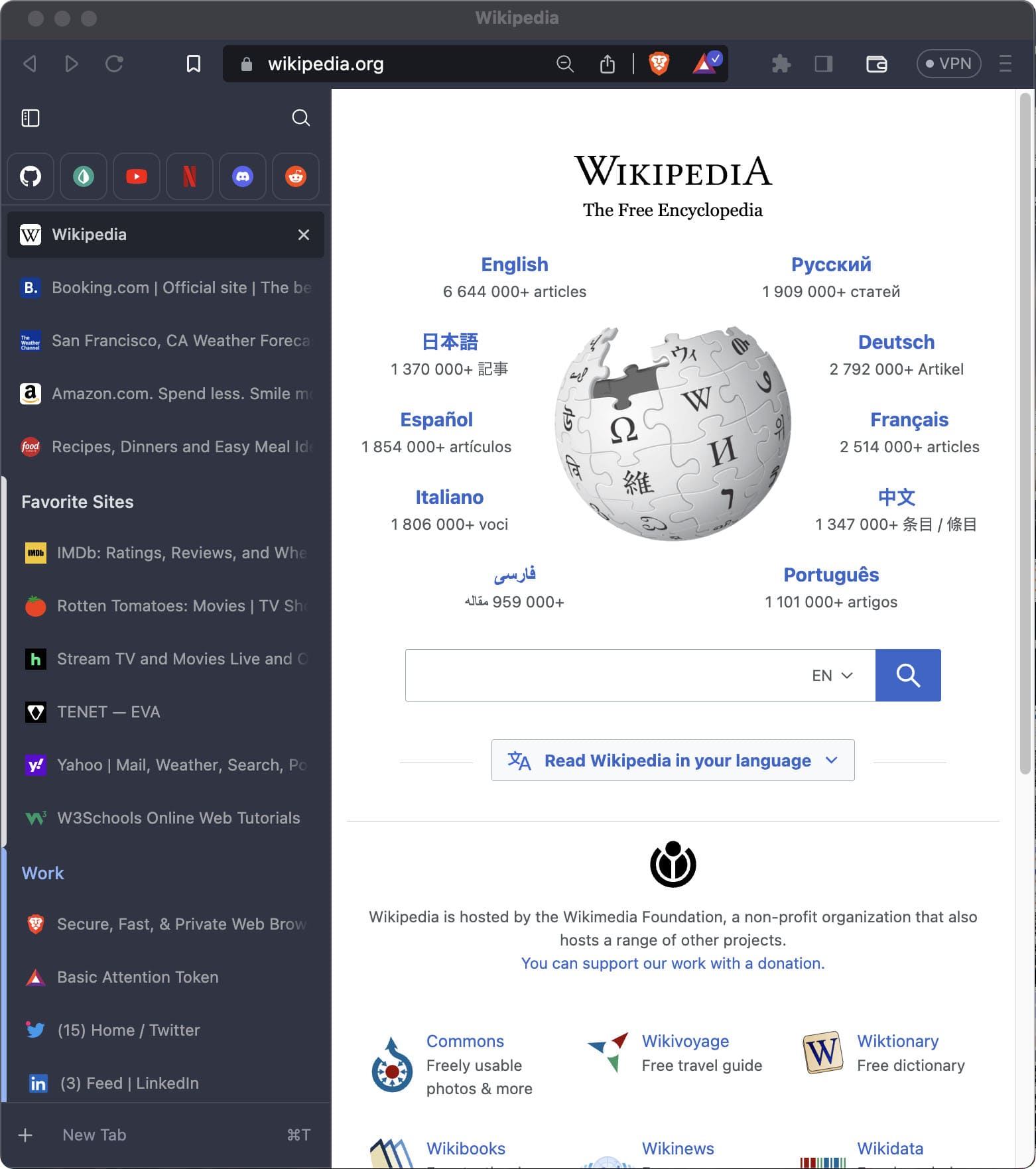
You can also click the vertical tabs button to collapse the vertical tabs panel. This way, you can maximize on-screen space by only opening the tabs panel when you need to access a different tab.
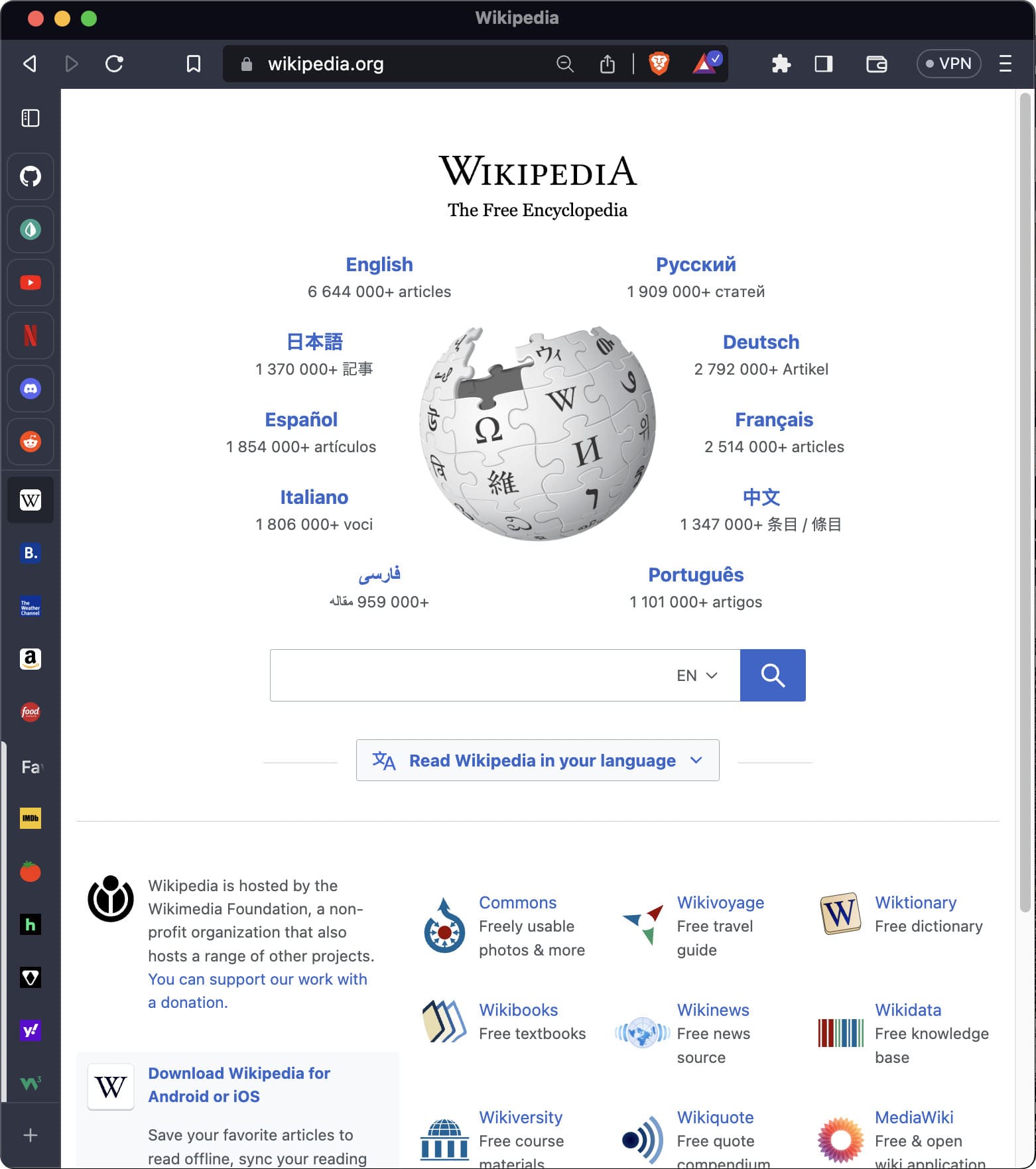
A new tab management experience with familiar functionality
Despite a few key organizational changes, vertical tabs work much like the horizontal tabs you’re used to.
- Navigation and shortcut keys remain the same
- Pinned tabs still function the same way, and are pinned at the top of the vertical tabs panel
- Grouped tabs also still function the same way, letting you create, label, and color code groups.
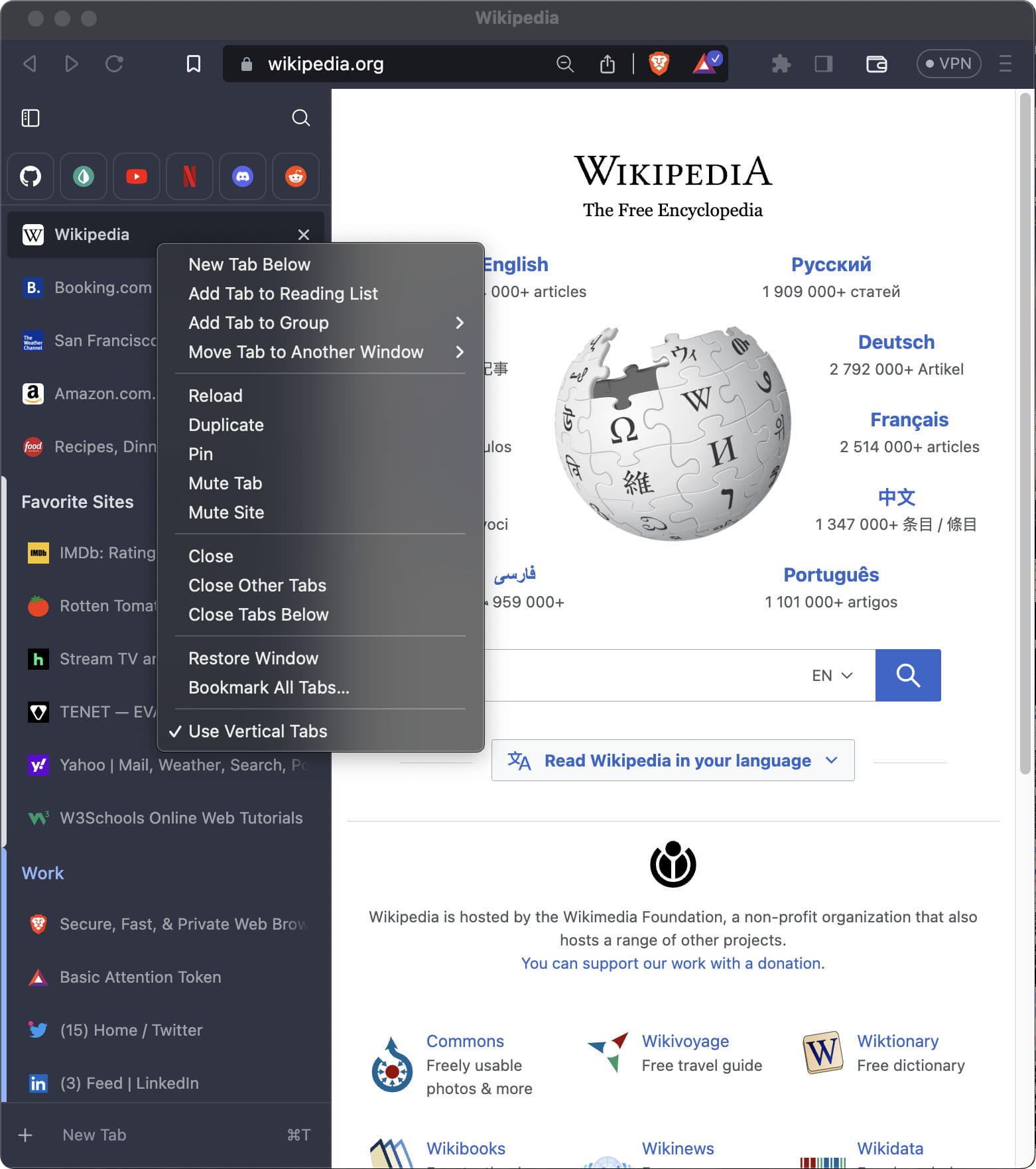
Vertical tabs give you an all-new, highly efficient system of tab management, without breaking anything you’ve come to love about tab management in Brave. Ready to try out vertical tabs? Make sure you’re on our latest desktop release (v1.52) and visit brave://settings/appearance to get started.






