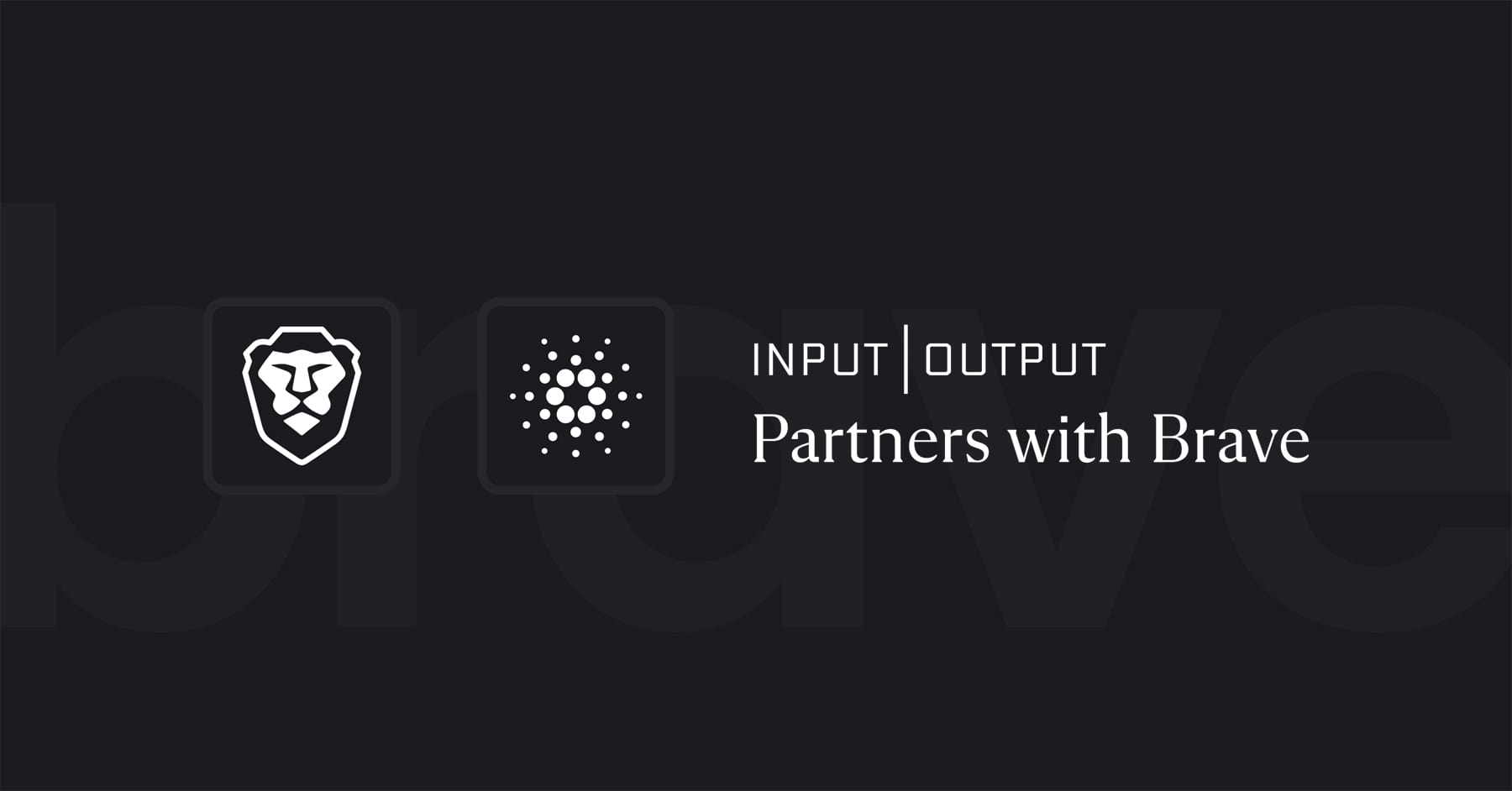Leoの新しい自動モード:ワークフローに適応する賢いAI
Leoの新しい自動モードは、新しいモデルがリリースされても、調査、評価、手動での切り替えを行うことなく、常に利用可能な最も高性能なAIモデルを使用できることを保証します。
この記事を読む →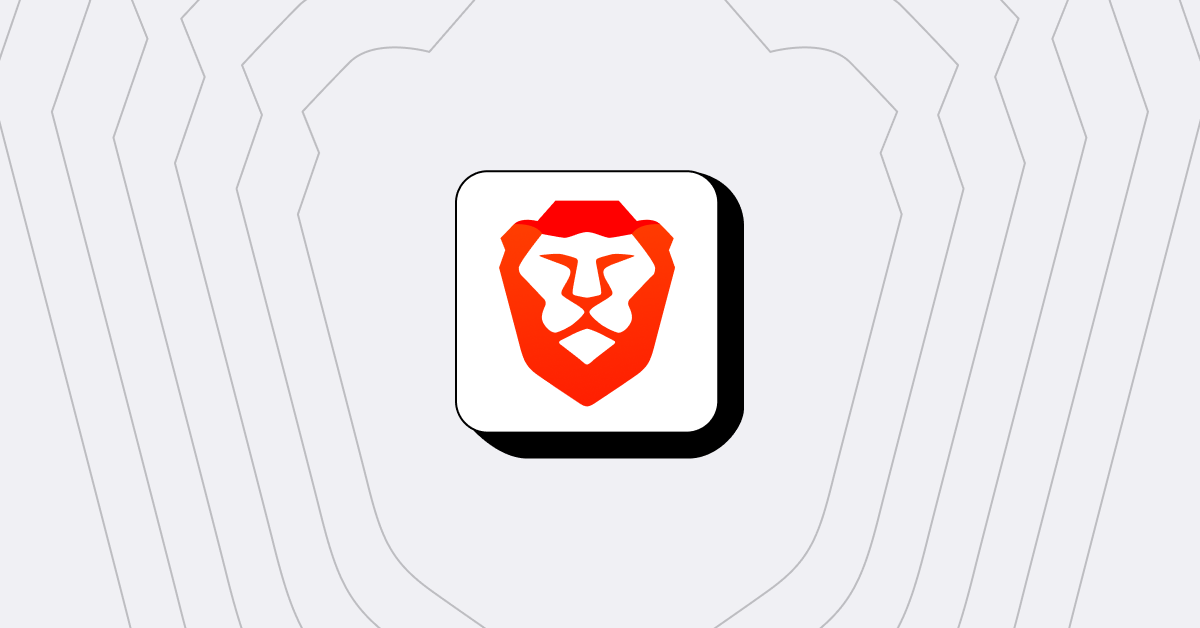
Braveの垂直タブ機能が利用可能になりました。これまでとは異なる新しいタブの管理方法をぜひ体験してください。本日リリースのデスクトップ版1.52より、Windows、macOS、LinuxのBraveユーザーは、垂直タブ設定を利用することができるようになりました。
垂直タブの設定を有効にすると、開いているタブがブラウザウィンドウの上部(アドレスバーの上など)からウィンドウの左側に移動し、水平方向ではなく垂直方向に積み重なって表示されます。既存の水平タブを右クリックし、メニューから「垂直タブを使用」を選択することで、垂直タブが利用できます。
垂直タブ使用時は、必要に応じてタブをスクロールすることができます。新しいタブを開くには、垂直タブのサイドバー下部にある「新しいタブを作成する」ボタンをクリックするだけです。
垂直タブの使用感をさらにカスタマイズするための設定がありますので、簡単にご紹介します。
垂直タブは、ブラウザのウィンドウを圧迫することなく、画面上の表示領域を広くすることができます。
水平タブは開けば開くほど、タブの大きさは小さくなり、文字が読めなくなることもあります。しかし垂直タブを使えば、より多くの情報が一目でわかるようになり、目的のタブを素早く見つけることができます。
コンピュータの画面はほとんどの場合横長であるため、画面の上下よりも左右に多くの領域があります。タブをウィンドウの上部からサイドに移動させることで、画面上のスペースを最大限に活用できます。
垂直タブに慣れるまで短い調整期間を経験するかもしれませんが、ほとんどのユーザーは垂直タブを気に入り、水平タブに戻る予定はないとのことでした。
“タブグループと合わせて使用することで、約300(!)のタブがより整理しやすくなるはずです。以前は「Tab Manager Plus for Chrome」という拡張機能を使い、タブを複数のウィンドウに分割して使える程度に整理していました。(私は怠け者なのです。)ブラウザの乗り換えも考えていましたが、その必要はなくなりました。” - Brave垂直タブ使用ユーザー
デフォルトでは、垂直タブを有効にすると、開いているタブがブラウザウィンドウの左側に配置されます。(右側はブックマーク、リーディングリスト、Braveウォレット、Brave Talkなどに素早くアクセスできるサイドバー機能で使用されます。サイドバーを有効にするには、 brave://settings/appearance でサイドバーの有効/無効を設定します。)
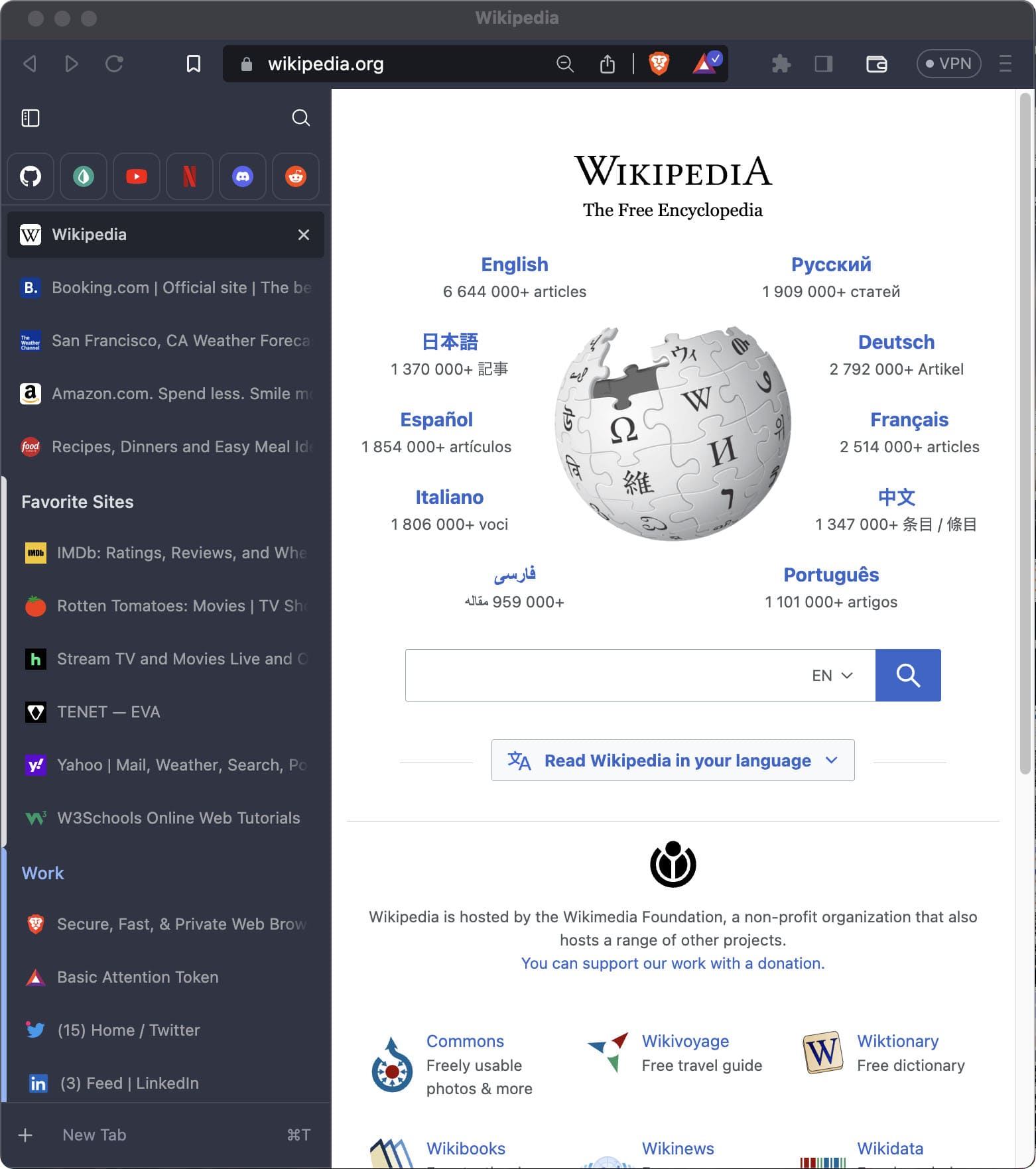
また、垂直タブ最小化ボタンをクリックすると、垂直タブパネルを折りたたむことができます。このようにすると、別のタブにアクセスする必要があるときだけタブパネルが表示され、画面上のスペースを最大限使用することができます。
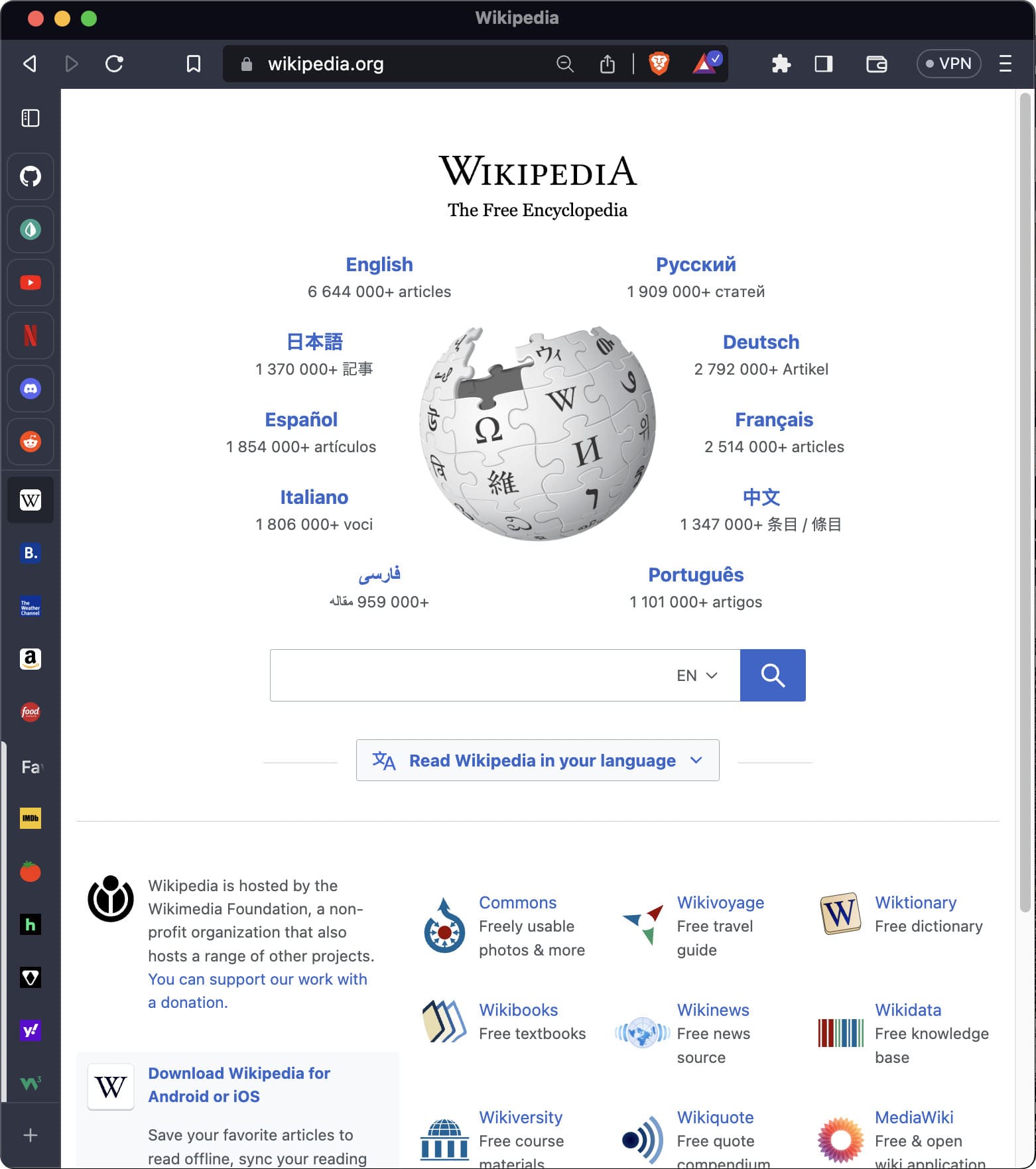
いくつかの大きな変更が生じたにも関わらず、垂直タブは皆さんが慣れ親しんだ水平タブと同じように使用できます。
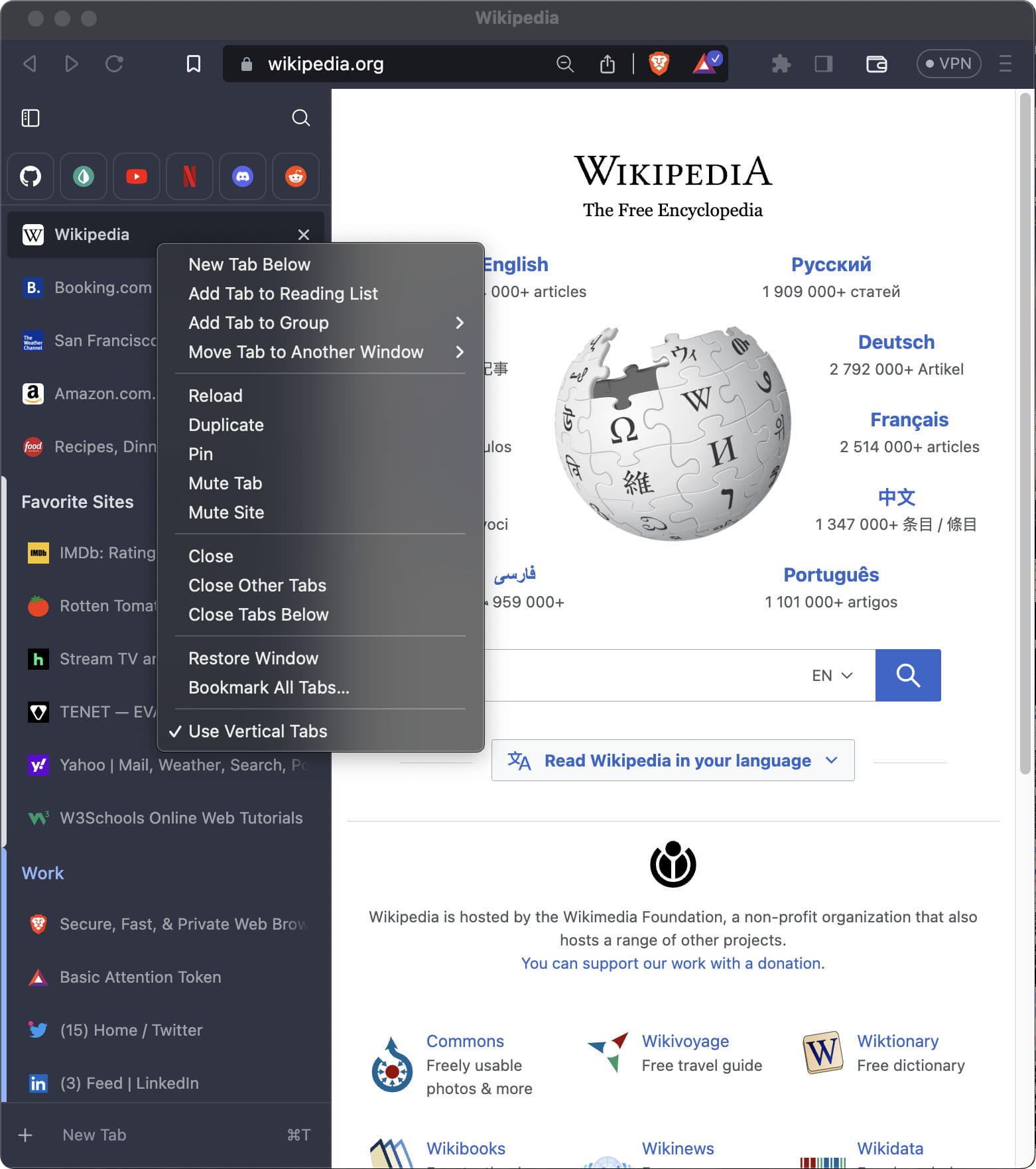
垂直タブは、Braveのこれまで慣れ親しんだタブ管理の使用感を壊すことなく、全く新しい高効率なタブ管理システムを提供します。垂直タブを試してみますか?デスクトップ版Braveを最新(v1.52)に更新し、brave://settings/appearance より設定することができます。
Leoの新しい自動モードは、新しいモデルがリリースされても、調査、評価、手動での切り替えを行うことなく、常に利用可能な最も高性能なAIモデルを使用できることを保証します。
この記事を読む →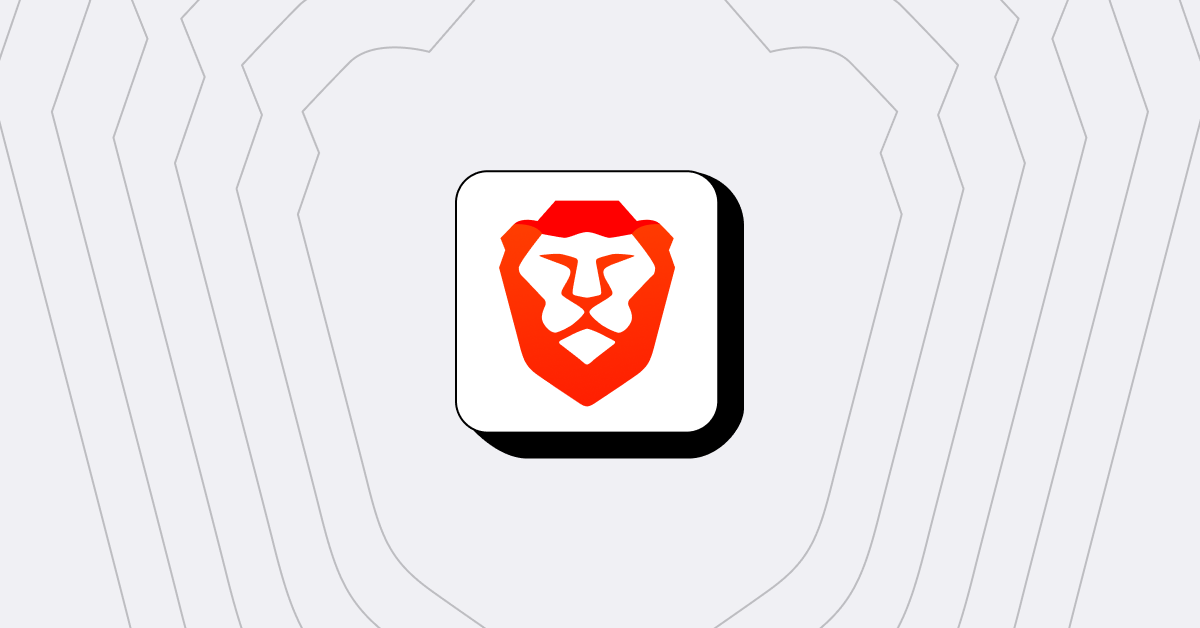
Braveはデジタルアイデンティティとインターネットの分散化に向けた大きな一歩として、独自のオンチェーントップレベルドメインを立ち上げた最初のブラウザとなりました。
この記事を読む →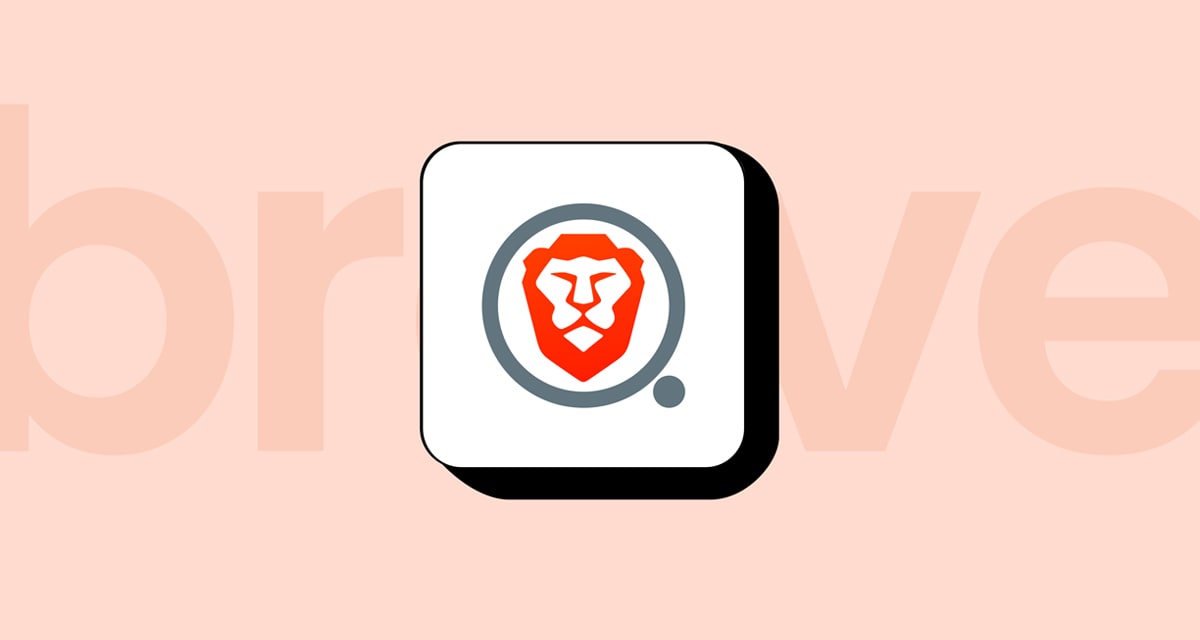
この統合により、Cardanoネイティブ資産の、送信、受信、スワップ、署名機能など、完全なCardanoサポートがBraveウォレットに追加されます。
この記事を読む →