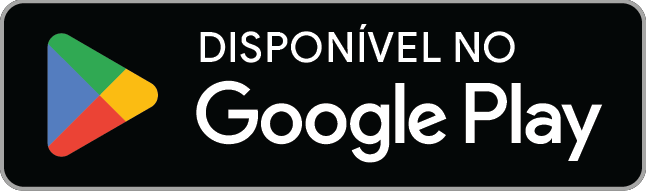Desde o iOS e o Android até o macOS e o Windows, existem muitos bloqueadores de anúncios no mercado. Mas, embora os bloqueadores de anúncios possam ser uma ferramenta valiosa, às vezes eles podem ter efeitos colaterais indesejados (como bloquear o carregamento de algumas páginas da web). Felizmente, quase todas as extensões de navegadores e todos os bloqueadores de anúncios integrados podem ser desativados. Neste artigo, explicaremos como funcionam os bloqueadores de anúncios e como desativá-los em vários dispositivos e sistemas operacionais.
Como os bloqueadores funcionam
Seja como uma extensão ou integrados ao seu navegador ou dispositivo, em sua maioria, os bloqueadores de anúncios funcionam de maneira semelhante: eles alteram ou removem anúncios nos sites que você acessa. Alguns ocultam a exibição de um anúncio na página; outros impedem que ele seja carregado. Esse segundo método, conhecido como bloqueio de solicitação, é o mais comum. Nesse caso, seu navegador compara a lista de scripts na página com anúncios e técnicas de publicidade conhecidos. Se houver uma correspondência, a solicitação (e, consequentemente, o anúncio) será bloqueada. Às vezes, o anúncio é substituído por um anúncio aprovado, mas geralmente isso não acontece, e você vê apenas um link corrompido ou um “buraco” na página.
Por que desativar o bloqueador de anúncios?
Então, qual seria a justificativa para desativar o bloqueador de anúncios? Às vezes, ele bloqueia elementos de páginas da web que não são anúncios. Eles podem impedir, por exemplo, o carregamento de formulários on-line, ocultar imagens ou bloquear portais de pagamento. Nesses casos (e em outros), você pode tentar desativar seu bloqueador de anúncios para ver se isso resolve o problema.
Observação: se você desativar o bloqueador de anúncios, deverá fazer isso apenas temporariamente. Para ter privacidade e segurança e para garantir uma navegação mais limpa na web, é importante ter sempre o bloqueador de anúncios ativado por padrão.
Como desativar um bloqueador de anúncios integrado
Alguns dos bloqueadores de anúncios mais comuns são integrados diretamente ao seu navegador. Se esse é o seu caso, veja as instruções abaixo para alguns dos navegadores mais comuns. Se você está usando um bloqueador de anúncios que instalou no seu navegador, role a tela para baixo para ver como desativar as extensões de bloqueio de anúncios.
Chrome
- Abra o Chrome.
- Clique no menu “…” (reticências) e depois em Configurações.
- Selecione Privacidade e segurança e, em seguida, Configurações do site.
- Selecione Mais configurações de conteúdo e, em seguida, Anúncios.
- Ative a opção Bloquear anúncios em sites com publicidade invasiva ou enganosa.
Firefox
O Firefox não tem um bloqueador de anúncios nativo. No entanto, ele conta com várias opções integradas para bloquear diversos tipos de rastreadores, cookies, impressões digitais e muito mais. Para acessar essas configurações:
- Abra o Firefox.
- Clique no menu do navegador (três linhas horizontais) e, em seguida, clique em Configurações.
- Clique no cabeçalho Privacidade e Segurança.
- Selecione o modo Normal, Rigoroso ou Personalizado, dependendo das suas preferências.
Edge
De acordo com relatos, o bloqueio de anúncios não estará disponível para o navegador Edge até a próxima atualização. No entanto, há uma função antirrastreamento que você pode ativar seguindo estas etapas:
- Abra o Edge.
- Clique em Configurações e mais e depois em Configurações.
- Clique em Privacidade, pesquisa e serviços.
- Certifique-se de que a opção Prevenção de rastreamento esteja definida como Ativada.
- Selecione o nível de prevenção de rastreamento desejado.
Tanto no Chrome quanto no Edge, você também pode definir exceções. Por exemplo, se deseja desativar o bloqueio de anúncios ou rastreadores para um site específico, insira o URL usando as instruções apropriadas.
Como desativar as extensões de bloqueio de anúncios
Se você instalou uma extensão de terceiros no seu navegador, pode alterar as configurações como faria com qualquer outra extensão. No Chrome, é possível acessar as extensões no menu “…”. Você pode configurar as extensões do Safari no menu Safari, enquanto as extensões do Edge estão em “Configurações e mais”.
Saiba mais sobre as extensões de navegador.
Como o Brave resolve o problema do bloqueio de anúncios
O Brave evita o incômodo (e o possível risco) de instalar extensões de bloqueio de anúncios: com o Brave, as proteções são integradas ao navegador. Anúncios, rastreadores, impressões digitais, cookies de terceiros e muito mais são bloqueados por padrão. Para ver o que o Brave bloqueou (e várias outras proteções), basta clicar no ícone do leão na barra de endereço de qualquer página que você acessar.
Comece a usar o Brave!