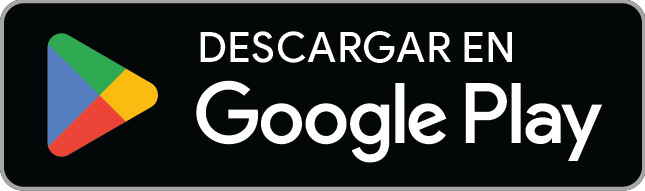En iOS, en Android, en macOS, en Windows… existen un montón de bloqueadores de anuncios. Ahora bien, estos bloqueadores pueden ser muy útiles, pero a veces tienen consecuencias no deseadas, como impedir que algunas páginas web se carguen. Por suerte, casi todas las extensiones del navegador o casi todos los bloqueadores de anuncios integrados se pueden desactivar. En este artículo, explicaremos cómo funcionan los bloqueadores de anuncios y qué hay que hacer para desactivarlos en distintos dispositivos y sistemas operativos.
¿Cómo funcionan los bloqueadores de anuncios?
Ya sea modo de extensiones o componentes integrados en el navegador o dispositivo, la mayoría de los bloqueadores de anuncios siguen procedimientos similares: alteran o eliminan los anuncios en las páginas web que visitas. Algunos ocultan los anuncios para que no aparezcan, mientras que otros evitan que se lleguen incluso a cargar. Este último método consiste en bloquear solicitudes y es el más habitual. En este caso, el navegador web compara la lista de secuencias de comandos de la página con los anuncios y técnicas publicitarias que conoce. Si encuentra alguna coincidencia, la solicitud se bloquea y, con ella, también el anuncio. A veces, este anuncio se cambia por otro aprobado, pero lo más habitual es que no se sustituya y se vea un enlace roto o un “agujero” en la página.
¿Por qué convendría desactivar los bloqueadores de anuncios?
¿Que por qué convendría hacerlo? Pues porque, a veces, estos bloquean componentes de las páginas que no son anuncios. Por ejemplo, es posible que impidan que se carguen formularios web, que oculten imágenes o que bloqueen portales de pagos. En estos casos (y en otros), puedes probar a desactivar el bloqueador de anuncios para ver si los problemas se solucionan.
Nota: Si desactivas el bloqueador de anuncios, hazlo solo durante un tiempo. Por motivos de privacidad y seguridad, y para no ver demasiados elementos innecesarios en la web, deberías tener siempre el bloqueador activado.
¿Cómo se desactiva el bloqueador de anuncios integrado en el navegador?
Algunos de los bloqueadores más habituales ya vienen integrados en el navegador. Si es tu caso, sigue las instrucciones que mencionamos a continuación. Si, por el contrario, utilizas un bloqueador que has instalado por tu cuenta, sigue bajando para saber cómo desactivar las extensiones de bloqueo de anuncios.
Chrome
- Abre Chrome.
- Haz clic en el menú de la elipsis (…) y, después, en Configuración.
- Selecciona Privacidad y seguridad y, a continuación, Configuración del sitio.
- Elige Configuración de contenido adicional y, después, Anuncios.
- Activa la opción Bloquea anuncios invasivos o engañosos en los sitios que los muestran.
Firefox
Firefox no tiene bloqueador de anuncios nativo, pero sí varias opciones para bloquear distintos tipos de rastreadores, cookies, huellas digitales y demás elementos. Sigue estos pasos para llegar a los ajustes oportunos:
- Abre Firefox.
- Haz clic en el icono de las tres líneas horizontales para acceder al menú del navegador y selecciona Ajustes.
- Ve a la sección Privacidad & Seguridad.
- Selecciona el modo que más se ajuste a tus preferencias: Estándar, Estricto o Personalizado.
Edge
Según aseguran varios informes, no se podrán bloquear anuncios en el navegador Edge hasta que no se publique la siguiente actualización. Sin embargo, por el momento, existe una función antirrastreo que se puede activar siguiendo estos pasos:
- Abre Edge.
- Haz clic en el icono de Configuración y más y, después, en Configuración.
- Haz clic en Privacidad, búsqueda y servicios.
- Asegúrate de tener la opción Prevención de seguimiento activada.
- Selecciona el nivel de prevención de seguimiento que prefieras.
Tanto en Chrome como en Edge puedes configurar también excepciones. Por ejemplo, si quieres desactivar el bloqueo de anuncios o rastreadores en un sitio web determinado, basta con que introduzcas la URL siguiendo las instrucciones oportunas.
¿Cómo se desactivan las extensiones de bloqueo de anuncios?
Si has instalado alguna extensión de terceros en el navegador, podrás cambiar la configuración exactamente igual que lo harías con cualquier otra extensión. En Chrome, encontrarás las extensiones haciendo clic en el menú “…”; en Safari, tendrás que ir al menú de Safari, y en Edge, tendrás que acceder mediante el icono de Configuración y más.
Si lo necesitas, puedes consultar más información sobre las extensiones de navegador aquí.
¿Cómo resuelve Brave los problemas asociados a los bloqueadores de anuncios?
Brave te quita de encima el peso y los posibles riesgos de instalar extensiones de bloqueo de anuncios porque sus protecciones se integran dentro del propio navegador. Anuncios, rastreadores, huellas digitales, cookies de terceros, etc.; todo se bloquea de forma predeterminada. Para descubrir qué es lo que Brave ha bloqueado (y otras tantas protecciones aplicadas), solo tienes que hacer clic en el icono del león situado en la barra de direcciones de cualquier página que visites.
¡Pásate a Brave!