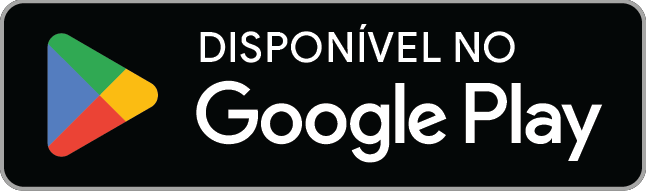Em computadores, limpar o histórico é uma maneira comum de proteger informações pessoais de olhares indiscretos. Isso não é tão comum em dispositivos móveis (embora esse hábito de “higiene de dados” seja muito fácil…
Quando as pessoas perguntam como limpar o histórico em um iPhone, geralmente estão se referindo ao histórico do navegador. Mas o histórico também pode ser limpo em mecanismos de pesquisa e outros apps. Isso remove efetivamente os dados (às vezes confidenciais) que os dispositivos iOS acumulam em segundo plano e libera espaço de armazenamento no processo. Isso remove efetivamente os dados (às vezes confidenciais) que os dispositivos iOS acumulam em segundo plano e libera espaço de armazenamento no processo.
Neste pequeno artigo, abordaremos: como limpar o histórico de navegação, o histórico de pesquisa e o histórico de apps em um iPhone.
Como limpar o histórico de navegação do Safari no iPhone
Limpar o histórico do Safari é fácil:
- Abra os Ajustes do seu iPhone.
- Selecione Safari.
- Toque em Limpar Histórico e Dados dos Sites.
Como limpar o histórico do Google Maps e do Mapas da Apple
Se você deseja excluir seu histórico do Google Maps:
- Abra o app do Google Maps, selecione Configurações e, em seguida, Histórico do Maps.
- Se você permitiu anteriormente que o Google Maps salvasse seu histórico, selecione um destino, toque em Mais e depois em Excluir.
Para limpar o histórico do Mapas da Apple:
- Abra o app do Mapas da Apple.
- Deslize para cima para ver os destinos recentes.
- Deslize para a esquerda no destino que deseja excluir e escolha Remover.
Como limpar o histórico de pesquisa no iPhone
O Google geralmente é o mecanismo de pesquisa padrão no navegador Safari. Se você deseja excluir apenas seu histórico de pesquisa:
- Abra o navegador Safari e acesse o Google.
- Toque no menu “≡” no canto superior esquerdo da tela.
- Toque em Histórico de pesquisa e selecione o período que deseja excluir do histórico.
Observação: as etapas acima apenas limpam o histórico de pesquisa do seu dispositivo. O Google continuará rastreando a atividade on-line, e um registro do seu histórico de pesquisa continuará vinculado à sua conta nos servidores do Google, mesmo depois que ele for apagado do seu dispositivo.
Para personalizar o que o Google rastreia:
- Abra o navegador Safari e acesse o Google.
- Toque no menu “≡” no canto superior esquerdo da tela.
- Toque em Seus dados na Pesquisa.
- Escolha quais informações o Google pode armazenar quando você pesquisa. Você também pode Pausar o registro de suas pesquisas do Google, tornando mais seguro o uso da pesquisa do Google por um determinado período.
Melhores alternativas de navegação privada para o iPhone
Se você está preocupado com quem pode ver seu histórico de navegação no seu dispositivo (ou seu histórico em outros apps), as seções acima devem ajudar. No entanto, você pode considerar a utilização de uma combinação de navegador/pesquisa de privacidade como o Brave, em vez do Safari e do Google. O Brave conta com recursos de privacidade nativos, como bloqueio integrado de anúncios e rastreadores; além disso, ele não rastreia seu histórico de navegação/pesquisa.
Se você tornar o Brave seu principal navegador para dispositivos móveis, poderá limitar suas preocupações com a privacidade, economizar dados móveis e liberar espaço de armazenamento no seu dispositivo. E, como o Brave não rastreia o que você faz on-line, excluir seu histórico de navegação e pesquisa do seu dispositivo significa que o histórico será excluído em definitivo.