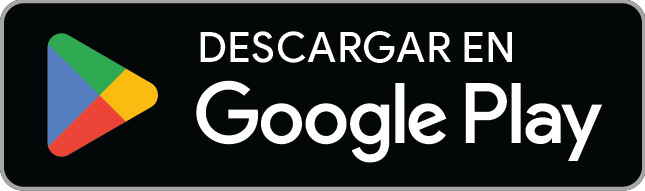¿Sabías que Google Chrome permite limitar el número de anuncios que aparecen mientras se navega? Como la mayoría de los bloqueadores de anuncios, el de Chrome ofrece la posibilidad de disfrutar de una mejor experiencia reduciendo el número de ventanas emergentes no deseadas y pausando los molestos vídeos que se reproducen automáticamente en muchos sitios web. Además, este bloqueador de anuncios se puede activar y desactivar en cualquier momento. Eso sí, no se trata de un bloqueador de anuncios como tal, sino más bien de una función que los limita. Muchos de los anuncios se van a seguir mostrando, aunque este mecanismo de Google esté activado; anuncios que son molestos y se han mostrado invadiendo la privacidad de los usuarios.
Si buscas mejorar tu experiencia de usuario y reforzar tu privacidad, debería plantearte usar extensiones de terceros, como AdBlock Plus, o las funciones de bloqueo de anuncios nativas del navegador, como las que encontrarás en navegadores privados como Brave. Antes de pasar a explicar cómo se activa y desactiva el bloqueador de anuncios de Chrome, veamos cómo funciona y qué puede o no puede hacer.
¿Cómo funcionan los bloqueadores de anuncios en Google Chrome?
El bloqueador de anuncios integrado en Chrome (“limitador”, para ser exactos) muestra igualmente anuncios que se sitúan en un rango de aceptación concreto, lo que Google llama “estándares Better Ads”. Aquellos anuncios que sean especialmente intrusivos o molestos se bloquearán, pero el resto seguirá apareciendo en las páginas que visites.
Y ¿por qué actúa Google de esta manera? Pues porque es, ante todo, una empresa que vive de la publicidad. Los anuncios representan una gran parte de sus ingresos. Por ejemplo, no bloquea los anuncios en YouTube porque YouTube forma parte de Google, y ambos obtienen beneficios con esos anuncios.
Como saben que el bloqueador de anuncios integrado en Chrome tiene estas limitaciones, la mayoría de los usuarios recurren a extensiones de navegador independientes. Estos complementos emplean las secuencias de comandos de los anuncios disponibles para bloquear las solicitudes que hacen las páginas web para cargar anuncios de terceros (aquellos que no están alojados en la propia página). En lo que respecta a los anuncios propios (los alojados directamente en la página), los bloqueadores a veces consiguen que no se muestren, pero no siempre.
Los bloqueadores de anuncios para Chrome más habituales
Uno de los bloqueadores de anuncios que más se utiliza en Chrome es AdBlock Plus. Esta conocida aplicación es la primera que aparece en los resultados de búsqueda y tiene valoraciones muy positivas. Funciona como una simple extensión de Chrome o de cualquier otro navegador, y bloquea anuncios en YouTube, Facebook y Twitch, entre otras plataformas.
Otra aplicación popular es Ghostery, que funciona a modo de bloqueador de anuncios y, además, frena los rastreadores y las cookies de las redes sociales. Como Ghostery es sumamente fácil de personalizar, también puedes elegir lo que quieres ver cuando navegas.
Como siempre, debes verificar cualquier extensión que añadas a Chrome. Como siempre, debes verificar toda extensión que instales en Chrome y, además, tener presente que Google tiene previsto restringir el número de bloqueadores de anuncios que se van a poder usar en su navegador, un paso que también podría dar Microsoft en Edge. Dado que Google gana mucho dinero con los anuncios y los rastreadores, promocionar bloqueadores de anuncios eficaces no va muy en favor de sus intereses económicos.
¿Cómo se activan y desactivan el bloqueador de anuncios y las extensiones de Chrome?
Si, después de todo, quieres seguir usando el limitador de anuncios preinstalado en Chrome, sigue estos pasos para activarlo o desactivarlo:
- Abre Google Chrome.
- Ve al menú Configuración y haz clic en Privacidad y seguridad.
- Selecciona Configuración del sitio y, después, Permisos adicionales.
- Aquí también puedes activar y desactivar Anuncios, así como ajustar las preferencias de Ventanas emergentes y redirecciones.
Si lo que quieres es instalar un bloqueador de anuncios externo, visita la Chrome Web Store. Podrás desinstalar estas extensiones cuando quieras.
No obstante, la mejor opción es usar el bloqueador de anuncios nativo (es decir, el que no es una extensión de terceros) de un navegador que aplique medidas de privacidad de manera predeterminada.
A diferencia de Chrome, Brave no tiene ningún interés por mostrarte anuncios segmentados, lo que te garantiza que lo que haces en internet queda en privado.
El navegador de Brave bloquea de forma predeterminada todos los anuncios invasivos y los rastreadores para eliminarlos de todos los sitios web que visites. Brave se creó para reforzar la privacidad desde el minuto uno y, para ello, incorpora una serie de funciones que blindan tus datos para que no caigan en manos ajenas.
Además, bloqueando los anuncios de este modo, Brave te permite navegar por la web mucho más rápido. Brave incluso te protege fuera del navegador con una VPN integrada.
Descarga Brave ahora para una experiencia en línea más rápida, segura y privada.